Затворете приложението от диалоговия прозорец Alt+Tab в Windows 10
В Windows 10 има актуализиран потребителски интерфейс Alt+Tab. Той се опитва да показва миниатюри на прозорци пропорционално, когато превключвате между прозорци. В зависимост от това колко прозорци имате отворени, размерът за визуализация на прозорците се увеличава или намалява. Последните версии на Windows 10 разполагат с нова функция Timeline, която позволява на потребителите да преглеждат хронологията на дейността си и бързо да се връщат към предишните си задачи. Тайна функция на диалоговия прозорец Alt+Tab в Windows 10 е възможността за директно затваряне на прозорец или приложение направо от диалоговия прозорец с натискане на клавиш.
Реклама
Диалоговият прозорец Alt+Tab показва миниатюри на прозорци пропорционално, когато превключвате между прозорци. Отворете три приложения с различни размери на прозореца: Натиснете Alt + Раздел бързи клавиши на клавиатурата, за да отворите диалоговия прозорец за превключване на прозорци. Забележете как оразмерява всеки прозорец различно и пропорционално:
Натиснете Alt + Раздел бързи клавиши на клавиатурата, за да отворите диалоговия прозорец за превключване на прозорци. Забележете как оразмерява всеки прозорец различно и пропорционално: Същият механизъм за мащабиране на прозореца се поддържа от Task View, който е функцията за множество настолни компютри на Windows 10. Когато натиснете Печеля + Раздел бързи клавиши, той ще покаже подобни миниатюри на прозорци:
Същият механизъм за мащабиране на прозореца се поддържа от Task View, който е функцията за множество настолни компютри на Windows 10. Когато натиснете Печеля + Раздел бързи клавиши, той ще покаже подобни миниатюри на прозорци: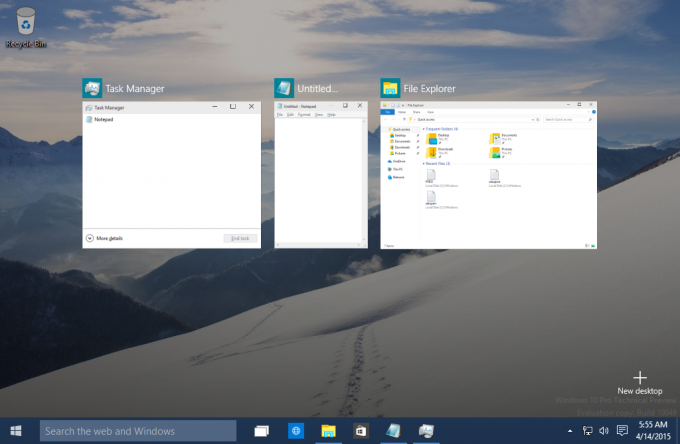 Тази промяна трябва да позволи на потребителя бързо да намери желаното приложение. Имайте предвид, че има начин да направите този потребителски интерфейс постоянен, така че да не изчезва, когато пуснете клавиша Alt. Вижте следната статия: Две тайни на диалоговия прозорец Alt + Tab в Windows 10, за които може да не сте наясно.
Тази промяна трябва да позволи на потребителя бързо да намери желаното приложение. Имайте предвид, че има начин да направите този потребителски интерфейс постоянен, така че да не изчезва, когато пуснете клавиша Alt. Вижте следната статия: Две тайни на диалоговия прозорец Alt + Tab в Windows 10, за които може да не сте наясно.
Още една тайна на диалоговия прозорец Alt+Tab е възможността директно да затворите избраното в момента приложение или прозорец.

Ето как може да се направи.
За да затворите приложението от диалоговия прозорец Alt+Tab в Windows 10,
- Натисни Alt + Раздел бързи клавиши заедно на клавиатурата. Задръжте Alt раздел.
- Сега натиснете Раздел докато не изберете приложението, което искате да затворите.
- Натисни дел клавиш, за да затворите текущо избраното приложение.
- Вече можете да натиснете клавиша Tab, за да превключите към друго приложение, и натиснете дел ключ го затворете.
Ти си готов.
Вижте следното видео:
Съвет: можете абонирайте се за нашия канал в YouTube.
Така че, натискането на Delete, докато използвате Alt+Tab, ще затвори фокусирания прозорец. По този начин можете да затворите няколко приложения директно от диалоговия прозорец Alt+Tab. Благодарение на Джен!
Вижте следните статии, за да научите повече тайни на диалоговия прозорец Alt+Tab.
- Две тайни на диалоговия прозорец Alt + Tab в Windows 10, за които може да не сте наясно
- Променете прозрачността Alt+Tab в Windows 10
- Скриване на отворени прозорци с ALT+TAB в Windows 10
- Как да получите стария диалогов прозорец Alt Tab в Windows 10
- Как да се показват само прозорците на текущия работен плот в Alt+Tab в Windows 10
Освен това може да ви е интересно да прочетете следните статии:
- Как да активирате и използвате времевата линия в Windows 10
- Как да деактивирате предложенията на времевата линия в Windows 10
- Как да премахнете дейности от времевата линия в Windows 10
- Как да деактивирате времевата линия в Windows 10
- Деактивирайте времевата линия в Windows 10 с групови правила



