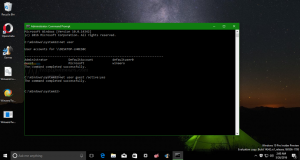Променете или деактивирайте звука за известия за тост в Windows 10
Когато Windows 10 покаже известие, напр. когато трябва да актуализирате подписите на Defender или трябва да извършите някакво действие, свързано с поддръжката на системата, по подразбиране се възпроизвежда звук. Много читатели ме попитаха чрез Facebook и имейл как да промените този звук. Благодарение на новото приложение за настройки, което има много опции от класическия контролен панел (но все още не всичко), тази проста операция стана много объркваща. Ето какво трябва да направите.
Реклама
Пример: известие за тост в Windows 10.
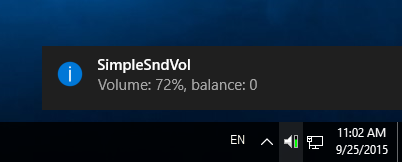 Трябва да отворите класическия аплет Sounds.
Трябва да отворите класическия аплет Sounds.
За да промените звука на тост известие в Windows 10, направете следното.
- Отворете приложението Настройки.
- Отидете на Персонализиране > Теми.
- Вдясно щракнете върху звуци бутон.
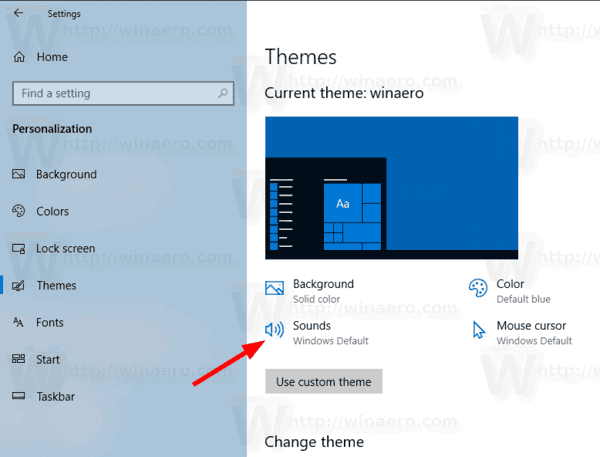
- В списъка със звукови събития превъртете до Notification:

- Да се деактивирайте звука за известия за тост в Windows 10, изберете (Няма) в падащия списък Звуци:
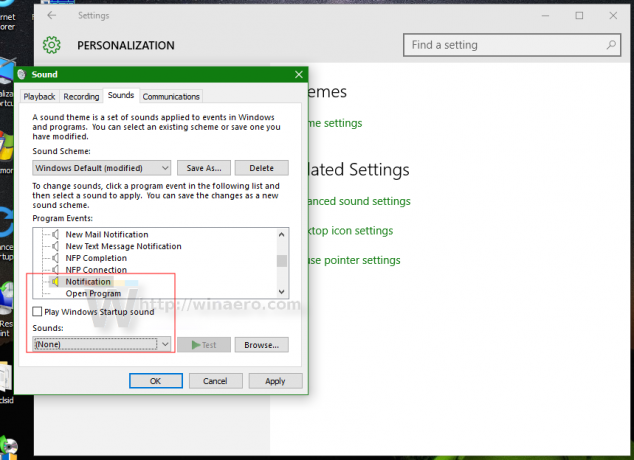
- Да се променете звука на тост известие в Windows 10, щракнете върху бутона Преглед, за да изберете свой собствен WAV файл:
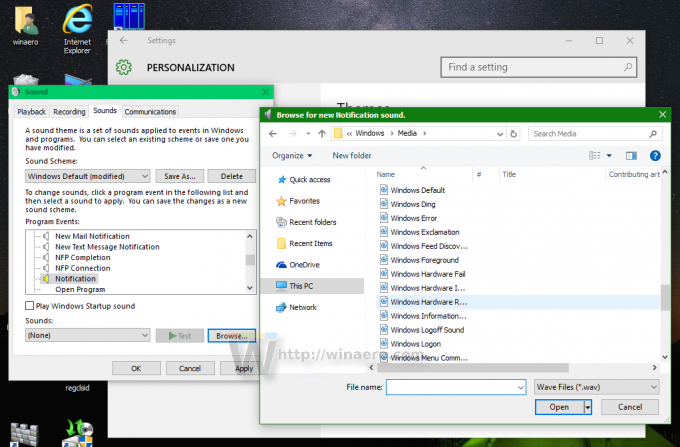 Като алтернатива можете да изберете всеки друг звук от падащия списък и сте готови:
Като алтернатива можете да изберете всеки друг звук от падащия списък и сте готови: - Щракнете върху бутоните Прилагане и OK, за да затворите диалоговия прозорец Звук.
Ти си готов. Това незабавно ще промени звука на известието.
Моля, имайте предвид това Промяна на текущата ви звукова схема ще нулира вашия персонализиран звук за известия за нова поща. Също, промяна на вашата тема може също да го нулира, новата тема идва със собствени настройки за звуци на Windows.
Съвет: Аплетът Звуци може да се отвори и от класически контролен панел. Отворете го и отидете на Контролен панел\Хардуер и звук. Там кликнете върху иконата на звук.
 Ще имате достъп до диалоговия прозорец Звуци по същия начин, по който го правите в Windows 7 и Windows 8. Също така класическият контролен панел има редица полезни връзки, които позволяват директно отваряне на системния миксер за сила на звука и управление на аудио устройства.
Ще имате достъп до диалоговия прозорец Звуци по същия начин, по който го правите в Windows 7 и Windows 8. Също така класическият контролен панел има редица полезни връзки, които позволяват директно отваряне на системния миксер за сила на звука и управление на аудио устройства.
Това е.