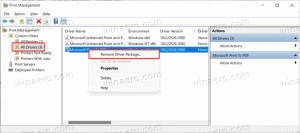Активирайте акаунта за гости в Windows 10
Windows е имал концепция, наречена акаунт за гости в миналото. Това е много ограничен потребителски акаунт, който може да бъде полезен, когато трябва да дадете устройството си на някой друг за кратко време, напр. когато някой от вашите гости трябва да провери нещо в интернет или когато някой приятел поиска вашия лаптоп за няколко минути. От съображения за поверителност и безопасност може да не искате да му дадете достъп до основния си потребителски акаунт. В такива случаи акаунтът на гост е много полезен. За съжаление в Windows 10 функцията за акаунт за гост е повредена. Така че нека използваме друг метод.
Реклама
Когато се опитвате да активирайте акаунта на гост в Windows 10, ще видите, че е счупен. Вграденият акаунт за гости не работи.
Въпреки че можете да го активирате с помощта на командата "net user", както е описано по-долу, тя няма да ви позволи да влезете!
Вграденият акаунт за гости в Windows 10 и в по-ранни версии може да бъде активиран по следния начин:
- Отворете ан повишен команден ред.

- Въведете или поставете следната команда:
нето потребител
Вижте как точно е именуван акаунтът за гости във вашия Windows 10:
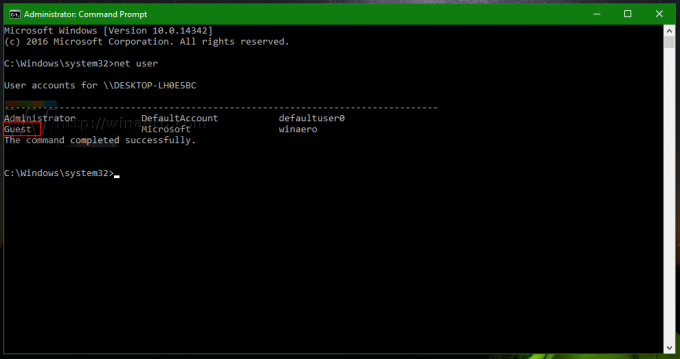
- За да активирате акаунта на гост, трябва да въведете или поставите следната команда:
net потребител гост /активен: да

След това акаунтът на гост ще стане видим в менюто "Старт".
Въпреки това, в Windows 10 той няма да се появи на екрана за влизане и няма да ви позволи да влезете с помощта на елемента от менюто "Старт".
Това е грешка в Windows 10 или може би Microsoft е решила да изхвърли функцията за акаунт за гости. Ситуацията не е ясна.
За да заобиколите този проблем, трябва да създадете свой собствен акаунт за гости с различно потребителско име. Нека го наречем "GuestAccount" и да го настроим правилно, както следва.
- Отворете ан повишен команден ред.
- Въведете или поставете следната команда:
net потребител GuestAccount /add
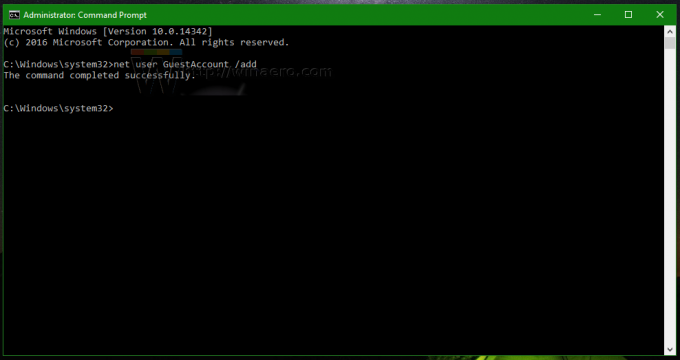
- Сега задайте желаната парола за акаунта, който току-що създадохте, като използвате тази команда:
net потребител GuestAccount your_password_here
Използвайте звездичката "*", за да зададете паролата интерактивно. Паролата ще бъде поискана, след като въведете това:
нето потребител ГостАкаунт *

Ако ще натиснете Въведете след като ви подкани да въведете парола, няма да бъде зададена парола. - Сега нека премахнем нашия акаунт „GuestAccount“ от групата Потребители, в която е добавен по подразбиране, и да го преместим в групата Гости, за да го накараме да действа като истински акаунт за гости. Изпълнете тези команди:
net localgroup Потребители GuestAccount /изтриване на net localgroup GuestAccount за гости /add.

Това е! Сега излезте от текущия си акаунт и ще видите акаунта GuestAccount, който сте създали, на екрана за влизане.
Този акаунт е много ограничен по отношение на привилегиите и е подходящ за споделяне с вашите посетители и приятели. Когато влязат с него, те не могат да променят никакви системни настройки. Те обаче имат достъп до интернет.
Вижте това видео:
Съвет: можете да се абонирате за нашия официален канал в YouTube ТУК.
Използвате ли акаунта за гости в Windows 10? В кои ситуации ви е било полезно? Кажете ни в коментарите.