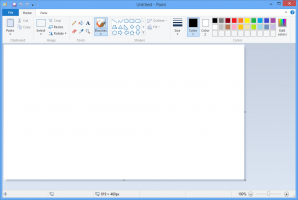Премахнете 3D обекти от този компютър (заедно с други папки)
С Windows 8.1 Microsoft въведе набор от папки в папката Този компютър. Тези папки включват Desktop, Documents, Downloads, Music, Pictures и Videos. Windows 10 първоначално идваше със същия набор от папки в този компютър. Започвайки с Windows 10 Fall Creators Update, към този набор е добавена нова папка, наречена 3D обекти. Ето как можете да се отървете от тези папки.
Реклама
Посочените по-горе папки са просто връзки към папките, намиращи се във вашия потребителски профил. Microsoft предостави само бърз достъп до тях, защото скриха библиотеките по подразбиране. Това е много удобно, защото имате достъп с едно щракване до тези папки, когато отворите File Explorer с помощта на клавишната комбинация Win+E.
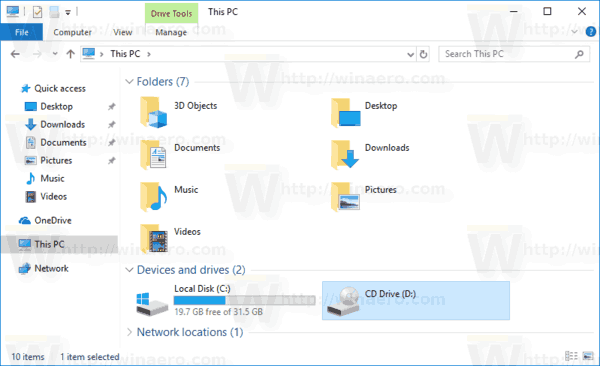
За да се отървете от тях от този компютър, трябва да приложите настройка на системния регистър. Предлагам ви да спестите време и да използвате Winaero Tweaker за това. Под File Explorer\Customize This PC Folders ще намерите следния потребителски интерфейс:
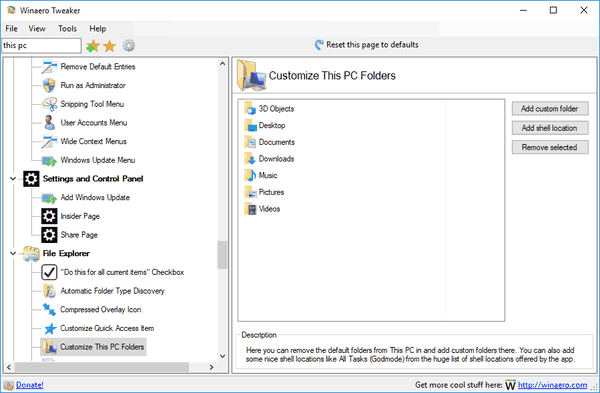
Просто щракнете върху папката(ите), която искате да премахнете, и натиснете бутона Премахни избраните. Това е!
Можете да получите приложението тук: Изтеглете Winaero Tweaker.
Ако предпочитате да премахнете папките ръчно, ето как да приложите настройка на системния регистър.
За да премахнете 3D обекти и други папки от този компютър, направете следното.
- Отвори Редактор на регистъра.
- Отидете до следния ключ на системния регистър:
HKEY_LOCAL_MACHINE\SOFTWARE\Microsoft\Windows\CurrentVersion\Explorer\MyComputer\NameSpace
Съвет: Вижте Как да преминете към желания ключ на системния регистър с едно щракване.

- За да се отървете от папките, изтрийте следните подключове:
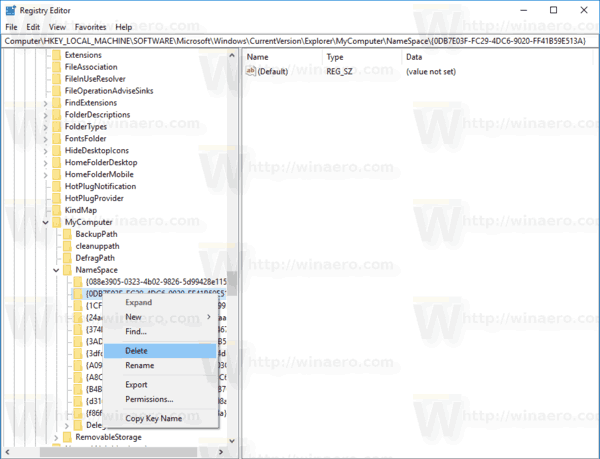
3D обекти: {0DB7E03F-FC29-4DC6-9020-FF41B59E513A} Десктоп: {B4BFCC3A-DB2C-424C-B029-7FE99A87C641} Документи: {A8CDFF1C-48758-FDC09} {d3162b92-9365-467a-956b-92703aca08af} Изтегляния {374DE290-123F-4565-9164-39C4925E467B} {088e3905-0323-4b02-d98f} {088e3905-0323-4b02-d984} {3dfdf296-dbec-4fb4-81d1-6a3438bcf4de} Снимки {3ADD1653-EB32-4cb0-BBD7-DFA0ABB5ACCA} {24ad3ad4-a569-4530-98e1-ab02f4900000000000000000000000000000000000000000000000000000 {f86fa3ab-70d2-4fc7-9c99-fcbf05467f3a} - Ако използвате 64-битова версия на Windows, повторете същото под този ключ:
HKEY_LOCAL_MACHINE\SOFTWARE\Wow6432Node\Microsoft\Windows\CurrentVersion\Explorer\MyComputer\NameSpace
За да спестите времето си, можете да използвате следните файлове в системния регистър:
Изтеглете файлове от системния регистър
Включена е настройката за отмяна.
Това е.