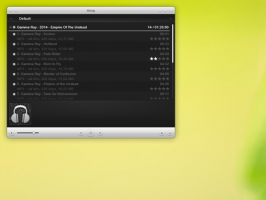Как да направите екранна снимка на екрана за влизане в Windows 10
Ако сте четец на Winaero, вече трябва да знаете, че Windows 10 ви предлага различни опции за правене на екранна снимка, без да използвате инструменти на трети страни. В тази статия ще видим как да направите екранна снимка на екрана за влизане.
По-рано прегледахме възможността за правене на екранна снимка на Заключен екран в Windows 10. Това беше много лесна процедура. Не можете обаче да направите екранна снимка на екрана за вход по същия начин.
След като отхвърлите заключения екран, следващият екран, който виждате, е екранът за влизане. В Windows 10 той идва със списък на всички потребителски акаунти, налични на вашия компютър в долния ляв ъгъл на екрана за влизане. Можете да щракнете върху потребителския аватар, да въведете паролата, ако е необходимо, и да влезете, като използвате предоставените идентификационни данни. Екранът за вход изключва скрити потребителски акаунти. Също така е възможно да се накарайте Windows 10 да поиска потребителско име и парола всеки път и да скриете списъка с потребители.
Може да искате да направите екранна снимка на екрана за влизане в Windows 10. Нека видим как може да се направи.
Преди да продължите, трябва да замените бутона за лесен достъп на екрана за влизане с командния ред. От командния ред можете да стартирате приложение, което позволява правене на екранни снимки. В тази статия ще използвам XnView.
Съвет: запишете пълния път до изпълнимия файл на приложението, което ще използвате. В моя случай това е c:\data\apps\XnView\xnview.exe.
Забележка: Някои приложения не работят правилно, когато се стартират от екрана за вход в Windows 10. Например, любимото ми приложение Greenshot не се стартира и инструментът за изрязване не показва диалоговия прозорец за запазване на файла.
Начинът, по който можете да стартирате всяко приложение, като използвате бутона за лесен достъп на екрана за вход, е описан подробно в следната статия:
Стартирайте всяко приложение от бутона за лесен достъп на екрана за влизане в Windows 10
Ще използваме същия метод за стартиране на приложението cmd.exe. Ето как.
Стартирайте инструмента за изрязване от екрана за вход в Windows 10
- Отвори Редактор на регистъра.
- Отидете до ключа на системния регистър.
HKEY_LOCAL_MACHINE\SOFTWARE\Microsoft\Windows NT\CurrentVersion\Опции за изпълнение на файл с изображение
- Тук създайте нов подключ с име utilman.exe.
- Под създадения от вас ключ създайте нов низ (REG_SZ) стойност с име Debugger и задайте неговите стойностни данни на следния ред:
C:\Windows\System32\cmd.exe
Първата част е направена. Сега нека видим как да заснемем екранна снимка на екрана за влизане.
Направете екранна снимка на екрана за влизане в Windows 10
- Заключете компютъра си.
- Отхвърлете заключения екран (Натиснете произволен клавиш на клавиатурата).
- Щракнете върху бутона Лесен достъп на екрана за влизане, за да стартирате командния ред.
- В този команден ред въведете цялото приложение във вашето приложение, за да го стартирате. В случай на XnView, въведете командата, както следва:
изчакване 5 & c:\data\apps\XnView\xnview.exe -capture=desktop, c:\data\screenshot.jpg
Минимизирайте прозореца на командния ред.
Ти си готов!
Не забравяйте да коригирате пътя на файла. Ето моя файл screenshot.jpg под c:\data:
Ето как работи.
Командата "timeout 5" прави 5 секунди закъснение преди стартиране на XnView. Това ще ви позволи да минимизирате прозореца на командния ред. В -capture=desktop, c:\data\screenshot.jpg Аргументът на командния ред казва на XnView да заснеме целия екран и да го запише във файла c:\data\screenshot.jpg.
Решението не е перфектно, но това е единственият работен метод, който познавам към момента на писане.
Сега можете да премахнете стойността за отстраняване на грешки заедно с ключа utilman.exe, който сте създали по-горе, за да възстановите функционалността за лесен достъп на екрана за влизане.
За да спестите времето си, можете да изтеглите готови за използване файлове на системния регистър, за да замените бързо целта на бутона за лесен достъп с командния ред.
Изтеглете файлове от системния регистър
Включена е настройката за отмяна.
Това е!