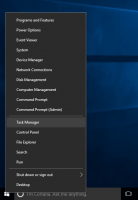Как да активирате Windows Sandbox в Windows 11
Можете да активирате Windows Sandbox в Windows 11, защитена среда, която изолира работещите приложения от основната система. Той е изключително полезен за тестване на нови приложения и софтуер, на които нямате доверие.
Реклама
Microsoft за първи път представи Windows Sandbox в Windows 10. Може би вече сте запознати с него. Ако не, това е лека временна настолна сесия за стартиране на приложения по ваш избор изолирано.
„Изолирано“ означава, че приложението ще работи без достъп до файлове, регистър и други ресурси на основната ви ОС Windows. След като затворите Sandbox, той автоматично ще изтрие всички данни, свързани с него.
Поради тази реализация не можете директно да стартирате приложение в Windows Sandbox. Трябва да го инсталирате в Sandbox, преди да го стартирате. Приложенията, които вече сте инсталирали на вашата хост машина, не са достъпни от Sandbox.
Тази публикация ще ви покаже как да активирате функцията Windows Sandbox в Windows 11.
Активирайте Windows Sandbox в Windows 11
- Натисни Win + R клавишни комбинации и тип
optionalfeatures.exeв диалоговия прозорец Изпълнение. Удари Въведете.
- Поставете отметката до Windows Sandbox опция, за да я активирате и щракнете Добре.

- Затвори Функции на Windows диалогов прозорец.

- Рестартирайте операционната система, за да приложите промените.
Свършен! След рестартиране можете да започнете да използвате Sandbox. Вижте по-долу как да го използвате. Но преди да започнем, ето няколко алтернативни метода за активиране на функцията Sandbox.
Активирайте Windows Sandbox с PowerShell
- Натиснете Win + S за да отворите Windows Search и въведете PowerShell.
- Кликнете върху Изпълни като администратор за да го стартирате повишено.

- Въведете следната команда и натиснете Въведете:
Enable-WindowsOptionalFeature -Online -FeatureName "Containers-DisposableClientVM" -All.
- Командата за отмяна, която деактивира Sandbox, изглежда така:
Disable-WindowsOptionalFeature -Online -FeatureName "Containers-DisposableClientVM" -Online. - Ако бъдете подканени да рестартирате ОС, въведете Й.
Ако това не е достатъчно, можете да използвате добрия стар команден ред и инструмента DISM, за да активирате функцията. Ще ви покажа как.
Включете Windows Sandbox с DISM
- В Windows Search (Win+S) въведете
cmd. - Потърсете Командния ред елемент и след това изберете Изпълни като администратор.

- Въведете следната команда, за да активирате Sandbox:
dism /online /Enable-Feature /FeatureName:"Containers-DisposableClientVM" -All.
- Рестартирайте ОС, ако бъдете подканени да приложите промяната.
- И накрая, командата за отмяна за деактивиране на функцията е d
ism /online /Disable-Feature /FeatureName:"Containers-DisposableClientVM".
Свършен.
Активирайте Windows Sandbox в Windows 11 Home
- Изтеглете ZIP архива с име Sandbox Installer.zip. (H/t Deskmodder).
- Разопаковайте файловете във всяка папка по ваш избор.
- Деблокирайте файловете.
- Щракнете двукратно върху файла Sandbox Installer.bat за да активирате функцията.
Как работи
Пакетният файл регистрира всички пакети Sandbox в Windows 11 Home и се опитва да активира опцията „Containers-DisposableClientVM“ с помощта на DISM. Това трябва да активира Windows Sandbox с лекота!
Сега нека да видим как да използваме Windows Sandbox, за да стартираме приложение, използващо го.
Как да използвате Windows Sandbox
- Отворете менюто "Старт" и намерете Windows Sandbox.

- Щракнете върху иконата му и потвърдете UAC подкана, за да го стартирате.
- Копирайте приложението, което искате да стартирате, напр. някакъв инсталатор или изпълним файл на хост машината.
- Превключете към прозореца на Windows Sandbox и поставете файла. Освен това можете директно да изтеглите файл с помощта на браузъра Edge в сесията Sandbox.

- Стартирайте приложението в Sandbox, като щракнете върху файла, който току-що поставите.

- След като проверите и изпробвате приложението, можете просто да затворите прозореца Sandbox. Неговата сесия ще бъде премахната и всички свързани данни ще бъдат унищожени.
Накрая бих искал да спомена, че Sandbox не е наличен в домашните издания на Windows 11. Той е включен в Pro и Enterprise версиите на операционната система.