Как да изтриете план за захранване в Windows 10
Планът за захранване в Windows е набор от хардуерни и системни опции, които определят как вашето устройство използва и запазва енергията. Има три вградени плана за захранване в ОС. Вашият компютър може да има допълнителни планове за захранване, дефинирани от неговия доставчик. Освен това можете да създадете персонализиран план за захранване, който ще включва вашите лични предпочитания. Ако имате планове за захранване, от които вече не се нуждаете, можете да ги изтриете. Ето как може да се направи.
Реклама
Персонализиран план за захранване може да бъде изтрит от всеки потребител. Само потребители обаче са влезли като администратор могат да изтрият всеки от вградените планове за захранване като High Performance, Power Saver и така нататък.
Съвет: преди да изтриете плановете за захранване, е добре да ги експортирате във файл. Вижте следната статия Как да експортирате и импортирате план за захранване в Windows 10.
За да изтриете план за захранване в Windows 10, направете следното.
- Отвори Настройки.
- Отидете на Система - Захранване и заспиване.
- Щракнете върху връзката Разширени настройки на захранването.

- В следващия прозорец се уверете, че планът за захранване, който искате да изтриете, не е вашата текуща (активна) схема на захранване. Ако е така, активирайте друг план за захранване.
- Кликнете върху връзката Промяна на настройките на плана до името на плана за захранване.
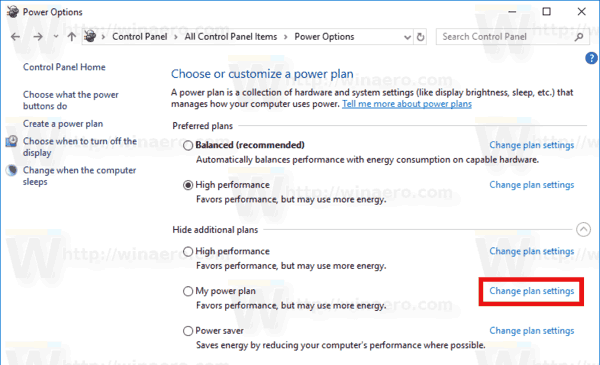
- На следващата страница кликнете върху Изтрийте този план.
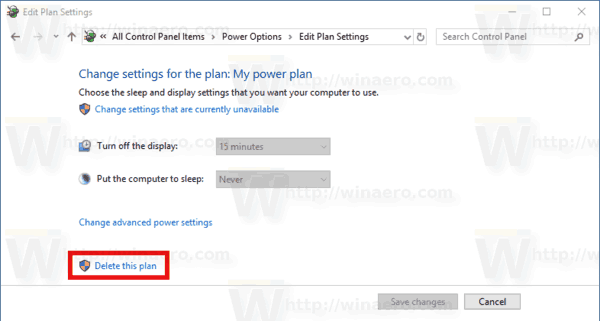
- Потвърдете операцията и сте готови.
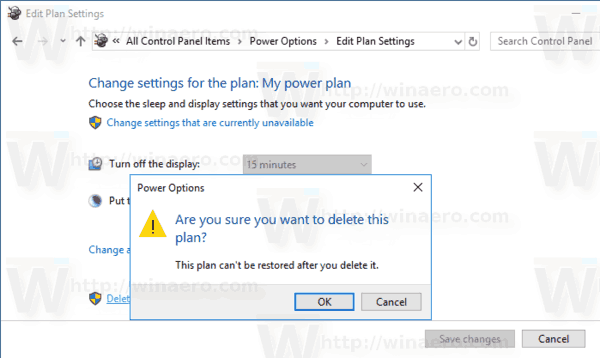
Съвет: Възможно е да използвате конзолата powercfg.exe инструмент вместо опциите на GUI. Нека разгледаме този метод.
Изтрийте план за захранване в Windows 10 с powercfg.exe
Има вграден инструмент в Windows 10, powercfg. Тази конзолна програма може да регулира много параметри, свързани с управлението на захранването. Например, powercfg може да се използва:
- За заспиване на Windows 10 от командния ред
- За да промените плана за захранване от командния ред или с пряк път
- За да деактивирате или активирате Режим на хибернация.
Powercfg може да се използва за изтриване на план за захранване. Ето как.
- Отвори повишен команден ред.
- Въведете следната команда:
powercfg.exe /L. Това ще изброи всяка схема за захранване в ОС със собствен GUID. Забележка за GUID на плана за захранване, който искате да изтриете. Забележка: Звездичка * вдясно от името на плана за захранване показва текущата (активна) схема на захранване.
- Превключете към друг план за захранване, ако е необходимо с командата
powercfg -setactive GUID. - Сега изтрийте желания план за захранване с помощта на командата:
powercfg -изтриване на GUID. Заменете частта GUID с действителната стойност на GUID на плана за захранване, който искате да премахнете.
Това е!

