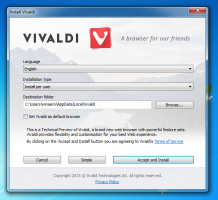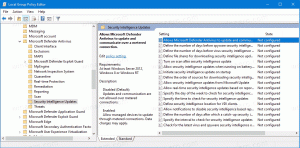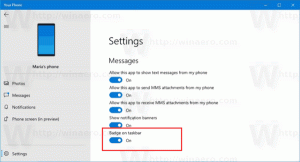Активирайте разпознаването на говор в Windows 10
Windows предоставя както функция за разпознаване на реч, базирана на устройство (достъпна чрез разпознаването на говор на Windows настолно приложение) и базирана на облак услуга за разпознаване на говор на тези пазари и региони, където е Cortana на разположение. Ето как да активирате функцията за разпознаване на говор в Windows 10.

Windows Speech Recognition ви позволява да управлявате компютъра си само с гласа си, без да имате нужда от клавиатура или мишка. Има специален съветник, който да ви помогне да започнете. Трябва да включите микрофона си и след това да конфигурирате Windows Speech Recognition. Разпознаването на говор е приятно допълнение към функция за диктовка на Windows 10.
Реклама
Разпознаването на говор е достъпно само за следните езици: английски (САЩ, Обединеното кралство, Канада, Индия и Австралия), френски, немски, японски, мандарин (китайски опростен и китайски традиционен) и испански.
За да активирате разпознаването на говор в Windows 10, направете следното.
- Отворете класиката Контролен панел ап.
- Отидете на Контролен панел\Лесен достъп\Разпознаване на говор.
- Кликнете върху Стартирайте разпознаването на говор вещ.

- Прочетете началната страница на съветника и кликнете върху Следващия бутон.

- Изберете микрофон въведете, които сте свързали и щракнете Следващия.
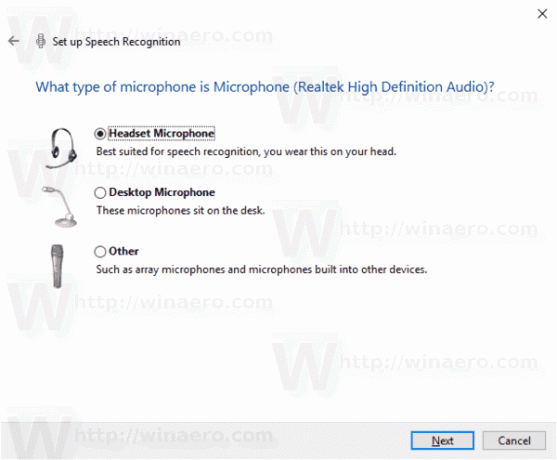
- На следващата страница щракнете Следващия за да настроите вашия микрофон.
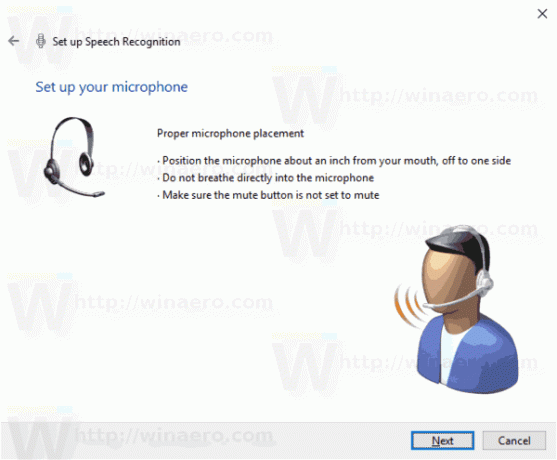
- Прочетете на глас предоставеното изречение и щракнете Следващия.

- Кликнете върху Следващия бутон на следващата страница, за да потвърдите настройката на микрофона.
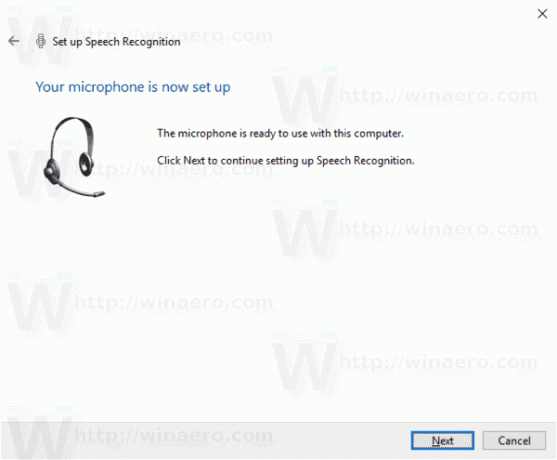
- Включете или изключете опциите Активиране на прегледа на документи или Деактивирайте прегледа на документи според вашите предпочитания. Можете да подобрите способността на компютъра да разпознава изговорени думи, като позволите на функцията за разпознаване на говор да преглежда документи и имейли във вашия индекс за търсене. Разпознаването на говор ще научи думи и фрази, за да ви разбира по-добре, когато говорите.

- Изберете опцията Използвайте режим на ръчно активиране или Използвайте режим на гласово активиране. В ръчен режим ще трябва да щракнете върху иконата на микрофон или да натиснете последователността Ctrl + Win, за да активирате разпознаването на говор. В режим на гласово активиране ще трябва да кажете гласовата команда „Започнете да слушате“.
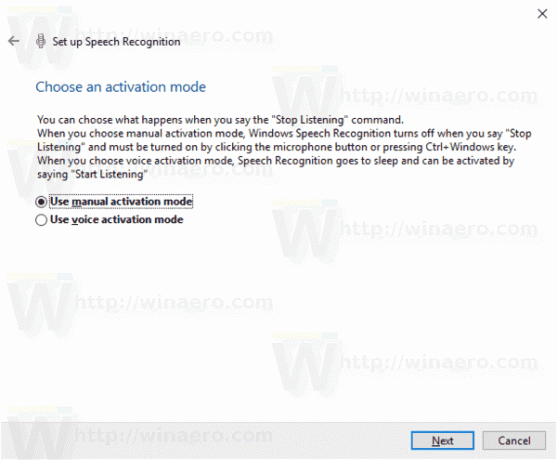
- На следващата страница можете да отпечатате списъка с поддържани гласови команди.
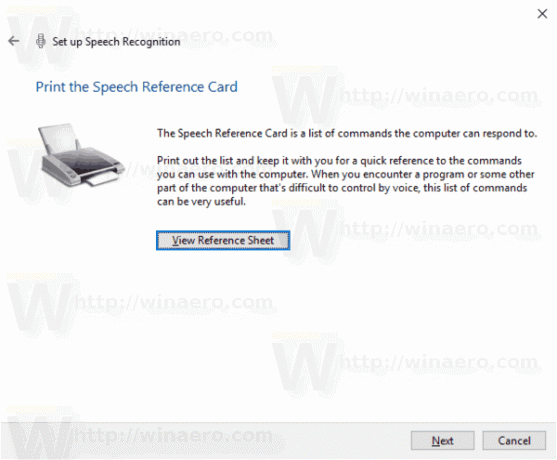
- На следващата страница включете или изключете опцията Стартирайте разпознаването на говор при стартиране за това, което искаш.
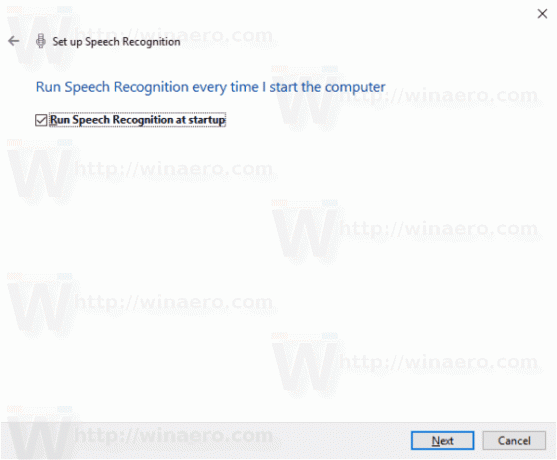
- На последната страница на съветника можете да видите урока или да го пропуснете.
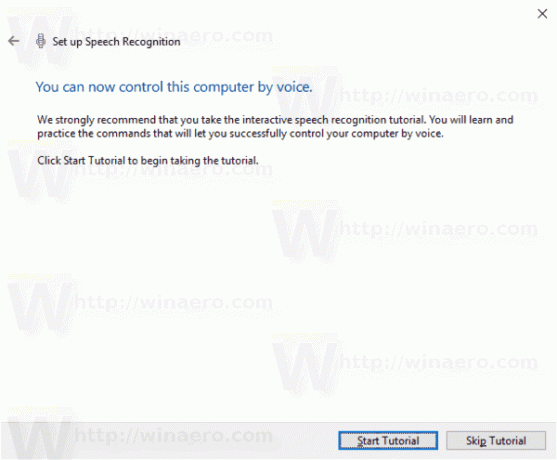
Това е.
Свързани статии:
- Деактивирайте онлайн разпознаването на говор в Windows 10
- Как да използвате диктовка в Windows 10