Активирайте антивирусните актуализации на Microsoft Defender през дозирани връзки
Как да активирате или деактивирате антивирусните актуализации на Microsoft Defender през дозирани връзки
Microsoft Defender (по-рано Windows Defender) Antivirus използва дефиниции на разузнаването на сигурността, за да открие заплахи. Windows 10 автоматично изтегля най-новата информация, налична чрез Windows Update. Когато е на дозирана връзка, Defender не проверява за актуализации на подписите си, за да запази вашата честотна лента. Ето как да промените това поведение.
Реклама
Когато връзката е зададена като дозирано, предотвратява повечето актуализации от изтегляне и инсталиране. Очевидно е, че устройството може да стане уязвимо към злонамерен софтуер с течение на времето. Освен това ОС няма да получи подобрения в производителността и функциите.
Windows Defender е антивирусното приложение по подразбиране, доставяно с Windows 10. По-ранните версии на Windows като Windows 8.1, Windows 8, Windows 7 и Vista също го имаха, но преди това беше по-малко ефективна, тъй като сканираше само шпионски и рекламен софтуер. В Windows 8 и Windows 10 Defender се основава на приложението Microsoft Security Essentials, което предлага по-добра защита чрез добавяне на пълна защита срещу всички видове зловреден софтуер. Microsoft преименува приложението Microsoft Defender.

Последната версия на Windows 10 идва с ново приложение, наречено Windows Security. Приложението, известно преди като "Windows Defender Dashboard" и "Windows Defender Security Център", е създаден, за да помогне на потребителя да контролира своите настройки за сигурност и поверителност по ясен и полезен начин. Той включва всички настройки, свързани с Windows Defender. Приложението Център за сигурност е прегледано в публикацията Център за сигурност на Windows Defender в актуализация на Windows 10 Creators.
Актуализации на подписите на Defender
Microsoft непрекъснато актуализира разузнаването на сигурността в продуктите за защита от злонамерен софтуер, за да покрие най-новите заплахи и постоянно да променя логика на откриване, подобряваща способността на Windows Defender Antivirus и други решения на Microsoft за защита от злонамерен софтуер да идентифицират точно заплахи. Тази интелигентност за сигурност работи директно с облачна защита, за да осигури бърза и мощна защита от следващо поколение, подобрена с изкуствен интелект.
Актуализациите на подписите на Defender са свързани с вградената функция за актуализиране на Windows. Когато го имаш хора с увреждания, на пауза с Помощ за фокусиране, или сте на a дозирана връзка, Microsoft Defender също няма да получава актуализации на подписите. В този случай можете използвайте редица методи за ръчно актуализиране на подписите на Defender:
- Ръчно актуализиране на дефинициите за Windows Defender в Windows 10
- Планирайте актуализации на подписа на Defender в Windows 10
Въпреки това, като се започне от Windows 10 изграждане 20175, Microsoft внедри нова групова политика, която позволява активиране на актуализации за Microsoft Defender без допълнителни хакове. Ето как.
За да активирате антивирусните актуализации на Microsoft Defender през дозирани връзки,
- Отворете PowerShell като администратор. Съвет: Можете добавете контекстното меню "Отворете PowerShell като администратор"..
- Въведете или копирайте и поставете следната команда:
Set-MpPreference -MeteredConnectionUpdates 1.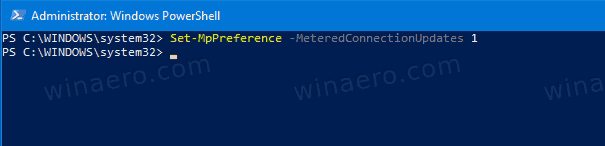
- Функцията вече е активирана. За да деактивирате актуализациите на подписите на Defender през ограничени връзки (възстановяване на настройките по подразбиране), използвайте командата
Set-MpPreference -MeteredConnectionUpdates 0.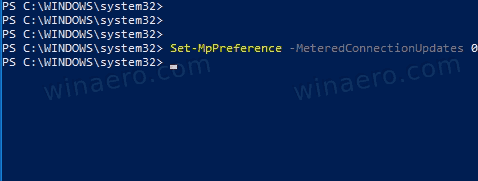
- Сега можете да затворите конзолата PowerShell.
Ти си готов!
Активирайте или деактивирайте актуализациите на Microsoft Defender Antivirus през дозирани връзки в групови правила
- Отворете редактора на локални групови правила приложение или го стартирайте за всички потребители с изключение на администратора, или за конкретен потребител.
- Навигирайте до Компютърна конфигурация\Административни шаблони\Компоненти на Windows\Microsoft Defender Antivirus\Актуализации на разузнаването на сигурността лявото.
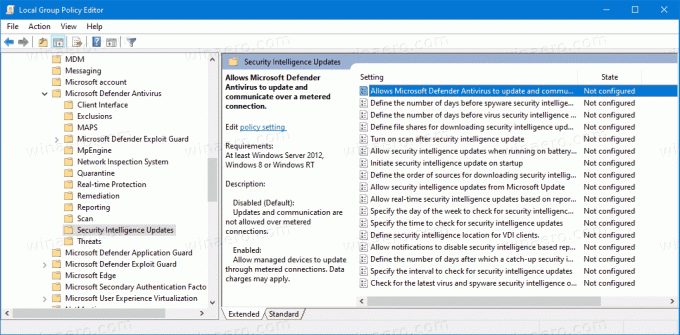
- Вдясно намерете настройката на правилата Позволява на Microsoft Defender да актуализира и комуникира през ограничена връзка.
- Щракнете двукратно върху него и задайте политиката на Разрешено.
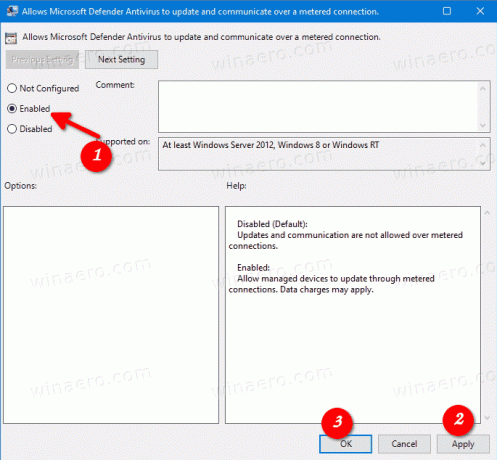
- Задаване на политиката на хора с увреждания или Не е конфигуриран ще деактивира актуализациите на Defender Antivirus през дозирани връзки.
И накрая, можете да приложите настройка на системния регистър. Приложението Редактор на местни групови правила е достъпно само в Windows 10 Pro, Enterprise или Education издания, така че методът за настройка на системния регистър е това, което потребителите на Windows 10 Home могат да използват.
Активирайте антивирусните актуализации на Microsoft Defender през дозирани връзки с настройката на системния регистър
- Отвори Редактор на регистъра.
- Отидете до следния ключ на системния регистър:
HKEY_LOCAL_MACHINE\SOFTWARE\Policies\Microsoft\Windows Defender\Signature Updates. Виж как да преминете към желания ключ на системния регистър с едно щракване. - Ако нямате такъв ключ, просто го създайте.
- Тук създайте нова 32-битова стойност на DWORD
MeteredConnectionUpdates. Забележка: Дори и да сте работещ с 64-битов Windows, все още трябва да използвате 32-битов DWORD като тип стойност. - Задайте стойностните му данни на 1, за да активирате актуализациите на Microsoft Defender Antivirus през дозирани връзки.
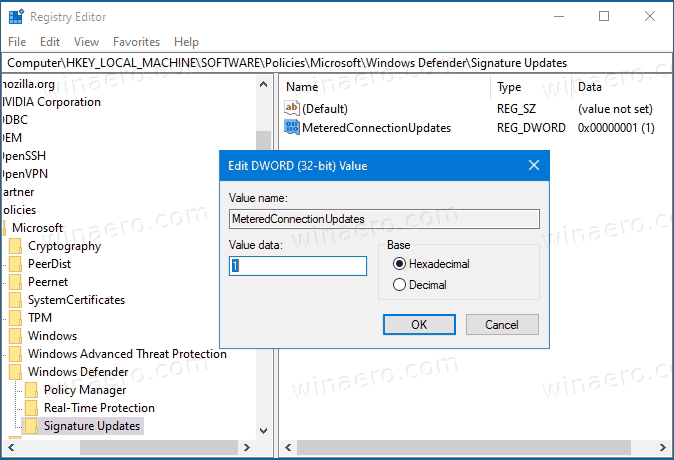
- Рестартирайте Windows 10 за да приложите промяната.
Ти си готов. Комплект MeteredConnectionUpdates до 0 или изтрийте тази стойност, за да възстановите настройките по подразбиране (деактивирайте актуализациите на Microsoft Defender Antivirus през дозирани връзки).
За да спестите времето си, можете да изтеглите следните готови за използване файлове на системния регистър. Включена е настройката за отмяна:
Изтеглете файлове от системния регистър
Съвет: Ако не намирате полза от Windows Security и искате да се отървете от нея, може да намерите следните статии полезни:
- Скриване на иконата в тавата за защита на Windows в Windows 10
- Как да деактивирате центъра за защита на Windows Defender
И накрая, може да искате деактивирайте антивирусното приложение Microsoft Defender.
Свързани статии:
- Активирайте сканиране на мрежови файлове с Windows Defender в Windows 10
- Променете типа на планирано сканиране на Windows Defender
- Променете максималното използване на процесора на Windows Defender за сканиране
- Активирайте или деактивирайте защитата от фалшифициране в Windows 10
- Windows 10: Преглед на доставчиците на защита в Windows Security
- Активирайте Windows Security Block Suspicious Behaviors в Windows 10
- Преглед на историята на защитата на Windows Defender в Windows 10
- Активирайте Windows Defender Sandbox в Windows 10
- Планирайте сканиране в Windows Defender в Windows 10
- Как да активирате Windows Defender Application Guard в Windows 10
- Как да добавите изключения за Windows Defender в Windows 10
Също така, разгледайте тези публикации:
- Как да видите приложените групови политики в Windows 10
- Всички начини за отваряне на редактора на локални групови правила в Windows 10
- Прилагане на групови правила към всички потребители с изключение на администратора в Windows 10
- Прилагане на групови правила към конкретен потребител в Windows 10
- Нулирайте всички настройки на локалните групови правила наведнъж в Windows 10
- Активирайте Gpedit.msc (групова политика) в Windows 10 Home


