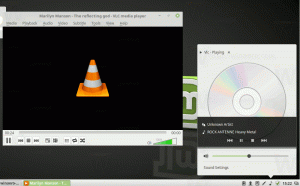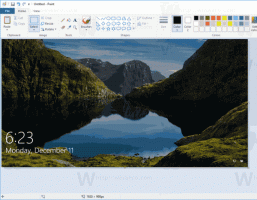Как да калибрирате дисплея за HDR видео в Windows 10
Започвайки с build 17063, Windows 10 включва нова опция, която можете да използвате, за да калибрирате дисплея си за HDR видео. След като вашият дисплей е оптимизиран за HDR видеоклипове, той трябва да подобри качеството ви на възпроизвеждане, давайки по-богат контраст и цветове. Нека видим как да го използваме.
Windows 10 поддържа HDR видеоклипове (HDR). HDR видео премахва ограниченията на SDR видеосигналите и идва с възможност за внасяне на по-голяма яркост и цвят на картината чрез включване на допълнителна информация за съдържанието. Устройства с възможност за HDR, напр. дисплеи и телевизори, може да чете тези мета данни, за да покаже ярко цветно изображение. Метаданните могат да се използват за показване на много ярки и много тъмни зони едновременно, така че изображението запазва естествения си контраст, без да изглежда твърде тъмно или твърде избелено.
Тъй като дисплеят има способността да показва много нюанси между бяло и черно, HDR дисплей може да показва и по-голямо разнообразие от нюанси за други цветове. Това става наистина страхотна функция, когато гледате видеоклипове, свързани с природата или някои богати на цветове сцени. Ако вашето устройство се предлага с HDR дисплей, Windows 10 може да го използва, за да показва по-добри цветове. Въпреки това, може да се наложи
калибрирайте такъв дисплей за по-добро изживяване.Windows 10 включва нов инструмент в секцията за възпроизвеждане на видео на страницата Приложения в приложението Настройки, наречено Калибрирайте дисплея си за HDR видео. Можете да го използвате, за да настроите опциите си за показване за по-добро качество на видеото и производителност при възпроизвеждане. Ето как може да се направи.
Калибриране на дисплея за HDR видео в Windows 10
- Отвори Приложение за настройки.
- Отидете на Приложения -> Възпроизвеждане на видео.
- Вдясно щракнете върху връзката Калибрирайте дисплея си за HDR видео.
- На следващата страница щракнете върху най-десния бутон, Цял екран (бутон с двойни стрелки).
- Сега щракнете върху най-левия бутон Play (бутон с надясно обърнат триъгълник).
- Използвайте плъзгача под изображенията, за да калибрирате изображенията във видеото за най-добре изглеждащ резултат.
- Когато приключите с калибрирането, щракнете върху бутона Пауза (бутон с вертикални блокове) вляво, излезте от режима на цял екран и затворете приложението Настройки.
Това е.