Как да направите екранна снимка на заключения екран в Windows 10
Ако сте четец на Winaero, вече трябва да знаете, че Windows 10 ви предлага различни опции за правене на екранна снимка, без да използвате инструменти на трети страни. В тази статия ще видим как да направите екранна снимка на заключения екран.
Реклама
Windows 8 въведе функцията за заключване на екрана. Когато твоят компютърът е заключен, се появява изображение на цял екран вместо екран за влизане. Това е допълнителен екран, който се показва с изискан фон и полезна информация като часовник и дата. Показва се, преди да можете да изберете потребителски акаунт, за да влезете. Когато заключите компютъра си, отново ще видите заключения екран.

С Windows 10 Microsoft добави Функция за прожектор към заключения екран. Spotlight е функция, която ви позволява да имате произволно изображение на заключения екран всеки път, когато го видите. Той изтегля красиви изображения от интернет и ги показва на вашия заключен екран. Така че всеки път, когато стартирате или заключите Windows 10, ще видите ново прекрасно изображение. Изображенията са спиращи дъха красиви.
Може да искате да направите екранна снимка на заключения екран в Windows 10. Нека видим как може да се направи.
Преди да продължите, уверете се, че сте влезли в потребителския си акаунт в Windows 10. Не е възможно да заснемете общия заключен екран в Windows 10, без да използвате хакове и настройки.
Както може би вече знаете, Windows 10 идва с два заключващи екрана. Първият се появява, когато сте влезли в своя потребителски акаунт и вашият потребителски акаунт е заключен. Другият се появява, когато сте излезли от потребителския си акаунт и не сте го подписали в нито един акаунт. Нарича се "заключен екран по подразбиране". Показва се автоматично, след като компютърът ви е неактивен за определено време и излезе от системата.
За да заснемете своя персонализиран заключен екран, след като сте влезли в потребителския си акаунт, заключете компютъра и направете следното.
Направете екранна снимка на заключения екран в Windows 10
- Натиснете Win + L, за да заключите компютъра си. Ще се появи заключения екран.
- Натиснете бутона PrtSc/SysRq (Print Screen) на клавиатурата.
- Натиснете клавиша Enter, за да затворите заключения екран и да влезете в своя потребителски акаунт.
- Отворете Paint и поставете екранната снимка от клипборда.
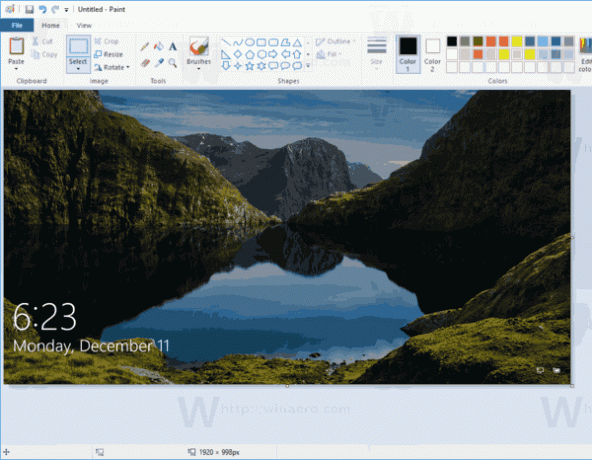
Ти си готов. Екранната снимка на заключения екран ще бъде поставена от клипборда.
Съвет: Вижте как да направете екранна снимка в Windows 10, без да използвате инструменти на трети страни.
Интересни статии:
- Как да деактивирате заключения екран в Windows 10
- Намерете текущия файл с изображение на заключения екран в Windows 10
- Къде да намерите изображения на Lockscreen Spotlight в Windows 10?
- Деактивирайте иконата на мрежата на заключения екран в Windows 10
- Деактивирайте рекламите на заключения екран в Windows 10


