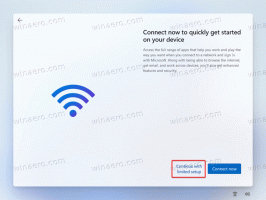Премахнете папката от библиотеката в Windows 10
С Windows 7 Microsoft представи библиотеки: прекрасна функция на обвивката на Explorer, това ви позволява да групирате няколко папки в един изглед, дори ако те се намират на различни томове. Търсенето в библиотеки също е много бързо, тъй като Windows извършва индексиране на всички местоположения, които са включени в библиотеката. Днес ще видим как да премахнете включена папка от библиотека в Windows 10
Реклама
По подразбиране Windows 10 идва със следните библиотеки:
- Документи
- Музика
- Снимки
- видеоклипове
- Ролка на камерата
- Запазени снимки

Забележка: Ако папката Libraries не се вижда във вашия File Explorer, вижте статията:
Активирайте библиотеки в навигационния панел на File Explorer в Windows 10
Следните библиотеки са закрепени към навигационния панел по подразбиране:
- Документи
- Музика
- Снимки
- видеоклипове

Също така, проверете как да преместите библиотеки над този компютър в Windows 10.
Windows 10 позволява добавяне на до 50 местоположения към библиотека. Можете да добавите локално устройство към библиотека, външно USB устройство или SD карта (започвайки от Windows 8.1), мрежово местоположение (използвайки
Библиотекар на Winaero но няма да бъде индексиран). Освен това не можете да добавите DVD устройство. Това са ограничения по дизайн.Премахването на папка от библиотека не изтрива нейните файлове и подпапки. Съдържанието му ще остане непроменено, но няма да се показва повече в библиотеката.
За да премахнете папка от библиотека в Windows 10, направете следното.
- Придвижете се до папката си Libraries с File Explorer. Съвет: Дори ако нямате библиотеки в навигационния панел вляво, можете да натиснете клавишите Win + R и да въведете обвивка: Библиотеки в полето Run. Научете повече за командите shell:.

- Щракнете с десния бутон върху библиотека и изберете Имоти в контекстното меню.
- В Свойства изберете папката, която искате да премахнете от списъка.

- Щракнете върху бутона Премахване.
Ти си готов. Папката вече е изключена от библиотеката.
Като алтернатива можете да използвате Управление на библиотеката диалогов прозорец. Достъпен е през лентата.
Премахнете папка от библиотека с диалоговия прозорец Управление на библиотеката
- Изберете желаната библиотека в папката Libraries.
- В лентата отидете на раздела Управление, ще се появи под Библиотечни инструменти.

- Щракнете върху бутона Управление на библиотеката вляво.

- В следващия диалогов прозорец премахнете желаните папки, като използвате бутоните до списъка с папки.

Това е.
Свързани статии:
- Преименувайте папката с библиотеки в Windows 10
- Промяна на иконата на папка с библиотеки в Windows 10
- Добавете контекстно меню за управление на библиотеката в Windows 10
- Включете папка към библиотека в Windows 10
- Промяна на иконите на библиотеките по подразбиране в Windows 10
- Как да пренаредите папки в библиотека в Windows 10
- Как да промените иконата на папка в библиотека
- Добавяне или премахване на библиотека от навигационния панел в Windows 10
- Задайте местоположението за запазване по подразбиране за библиотека в Windows 10
- Добавете икона за промяна към контекстното меню на библиотеката в Windows 10
- Добавете Optimize Library For към контекстното меню в Windows 10
- Премахнете Включване в контекстното меню на библиотеката в Windows 10