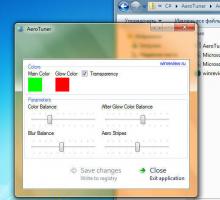Как да инсталирате Windows 11 без интернет връзка
Нека да видим как да инсталирате Windows 11 без интернет. Microsoft вече изисква активна интернет връзка, за да настрои компютър както с Windows 11 Home, така и с Pro. Това изискване стана задължително с пускането на сборка 22557.
Реклама
Това прави невъзможно настройването на нов компютър или преинсталирането на Windows в офлайн режим, без да се свързвате с интернет. Опит за завършване на първоначалната настройка без активна интернет връзка ще завърши със следното съобщение.
Ще ви е необходима интернет връзка, за да продължите да настройвате устройството си. След като се свържете, ще получите най-новите функции и актуализации за сигурност.
Ако изключите интернет, ще видите следния екран с бутона „Опитайте отново“.
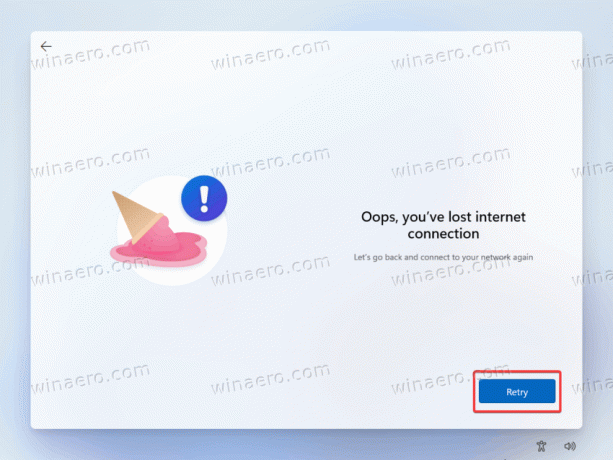
Натискането на бутона Повторен опит ще ви помоли да свържете устройството си с интернет.
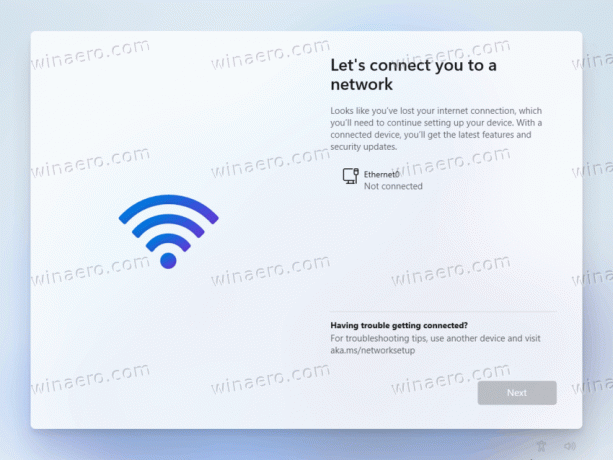
По-ранните версии на Windows 11 и 10 позволяват настройка на операционната система офлайн. За съжаление вече не е така.
Промяната е доста разочароваща, като се има предвид, че много потребители използват офлайн настройка, например, за да попречат на Windows да инсталира автоматично конкретни драйвери или да влезе с акаунт в Microsoft. Както вече се досещате, вече и Windows 11 изисква акаунт в Microsoft за да завършите първоначалната настройка.
Тази статия ще ви покаже как да настроите Windows 11 без активна интернет връзка и да заобиколите ограниченията. Имайте предвид, че тази публикация се отнася само за Windows 11 build 22557 и по-нова версия. Windows 11 22000 (първоначалната версия) позволява настройване на Pro SKU офлайн без допълнителни стъпки.
Инсталирайте Windows 11 без интернет
- След като бъдете подканени да се свържете с интернет, за да завършите първоначалната настройка, натиснете Shift + F10 за стартиране Командния ред.
- Влез в OOBE\BYPASSNRO команда и натиснете Въведете.

- Вашият компютър ще се рестартира след изпълнение на командата. Windows 11 ще се стартира обратно в същия прозорец, като ви подканва да се свържете с интернет. Този път ще видите бутон, който позволява заобикаляне на ограничението.
- Щракнете върху "нямам интернет"връзка.

- Накрая щракнете върху "Продължете с ограничена настройка."
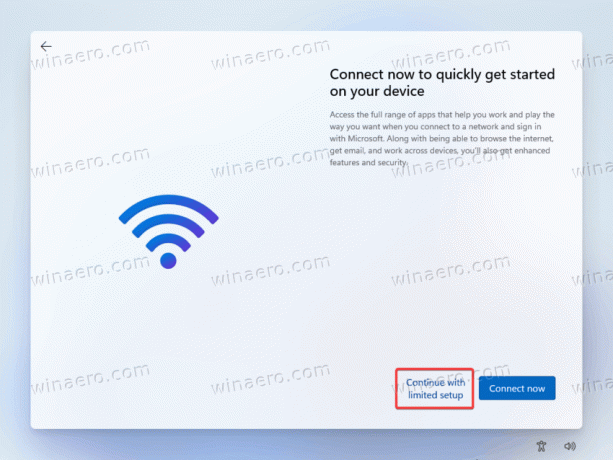
- Следвайте инструкциите на екрана, за да настроите Windows 11 без активна интернет връзка.
Това е.
И накрая, бихме искали да отбележим, че Microsoft може да премахне това решение по всяко време. Не е официално обявен и не се поддържа официално. Изглежда, че това е временно решение, което Microsoft използва в предварителни компилации, така че може или не може да дойде до стабилната версия на Windows 11 по-късно тази година.