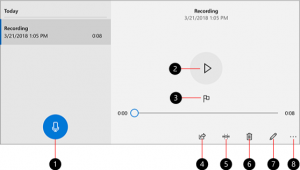Как да фиксирате Run към лентата на задачите или менюто "Старт" в Windows 10
За разлика от доброто старо меню "Старт" в Windows 7, менюто "Старт" в Windows 10 не се предлага с лесна опция за добавяне на командата Run. Много потребители предпочитат да имат елемент с възможност за щракване, за да отворят диалоговия прозорец Изпълнение. Лично аз обичам и винаги използвам Клавишна комбинация Win + R, но за потребители на мишка и тъчпад, които наистина пропускат елемента Run в менюто Start на Windows 10, ето един много прост начин да получите нещо подобно на командата Run на Windows 7.
За да закачите „Run“ към лентата на задачите или началния екран, трябва да следвате тези прости инструкции по-долу.
- Щракнете с десния бутон в празна област на работния плот и изберете Ново -> Пряк път елемент от контекстното меню, за да отворите съветника за създаване на пряк път.

- Въведете следното в текстовото поле Местоположение на съветника:
обвивка на Explorer{2559a1f3-21d7-11d4-bdaf-00c04f60b9f0}
- Щракнете върху Напред и изпълнете стъпките в съветника, за да завършите създаването на вашия нов пряк път. Дайте му име и икона според вашите предпочитания.
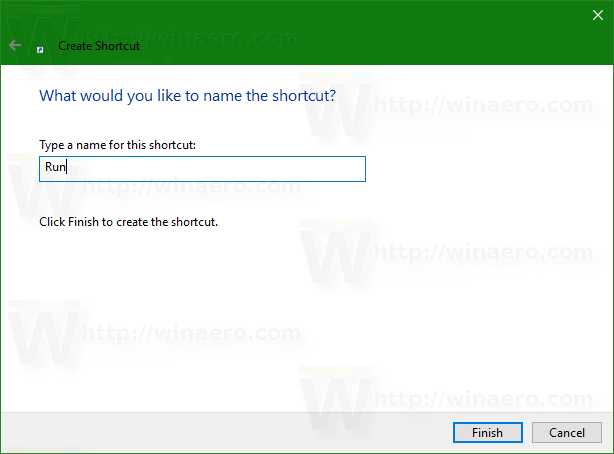

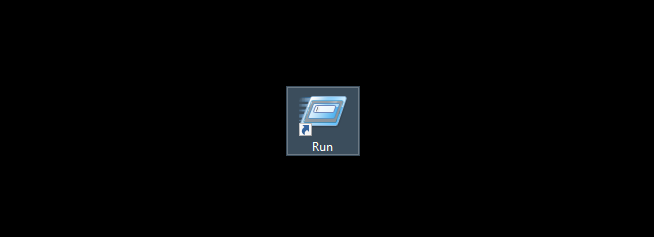
- Сега щракнете с десния бутон върху прекия път и изберете "Закрепване към лентата на задачите" или "Закрепване към старт". Елементът Run ще бъде закрепен към подходящото място:



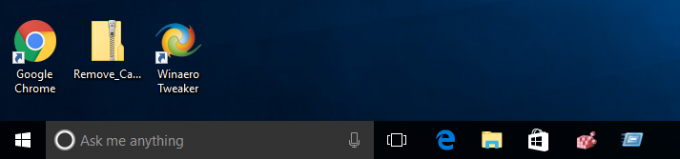
Този трик използва стандартната функция на Windows, наречена "Shell Folder", за директно отваряне на елемента, от който се нуждаете. Shell папките са ActiveX обекти, които реализират специална виртуална папка или виртуален аплет. В някои случаи те осигуряват достъп до физически папки на вашия твърд диск или до специална функционалност на ОС като „Покажи работния плот“ или превключвателя Alt+Tab. Можете да получите достъп до активен обект чрез команди на shell{GUID} от диалоговия прозорец "Изпълнение". За пълен списък с GUID, вижте най-изчерпателният списък с местоположения на обвивката в Windows 10.