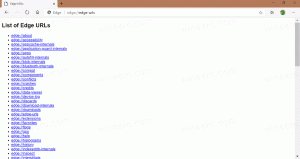Клавишни комбинации за диктофон в Windows 10
Windows 10 идва с приложението Voice Recorder. Това е приложение за магазин (UWP), което позволява запис на звуци, лекции, интервюта и други събития. Той заменя класическото приложение за настолни компютри, което е в комплект с операционната система в продължение на много години. Ако го използвате често, може да се интересувате да научите неговите клавишни комбинации.
Реклама
Ето списъка с клавишни комбинации, които можете да използвате в Voice Recorder. Тези бързи клавиши могат да ви помогнат да спестите време и да увеличите производителността. Запазете тази страница като отметка, ако не можете да си спомните всички, за да можете да се позовавате на нея всеки път, когато искате да научите нова клавишна комбинация.
Voice Recorder е приложение за запис на лекции, разговори и други звуци (наричано преди това Sound Recorder). Удари големия Запис бутон (1) и добавете маркери (3), за да идентифицирате ключови моменти, докато записвате или възпроизвеждате (2). След това можете да отрежете (5), да преименувате (7) или да споделите вашите записи (4), които са запазени в Документи > Звукозаписи. Изберете иконата на кошчето (6), за да изтриете записа си, или трите точки (8) за повече опции.
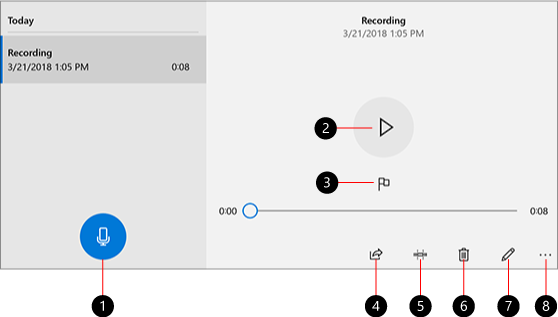
Отворете приложението Диктофон. Можете да го направите, като щракнете върху иконата в менюто "Старт". Използвайте функцията за навигация по азбука, за да го намерите по-бързо. Вижте статията:
Как да навигирате в приложенията по азбука в менюто "Старт" на Windows 10
Клавишни комбинации за диктофон
Използвайте тези бързи клавиши, за да спестите време. Ако знаете повече бързи клавиши за диктофон, не се колебайте да ги споделите в коментарите.
| Клавишна комбинация | Действие |
|---|---|
| Ctrl + Р | Започнете нов запис |
| Ctrl + М | Добавете нов маркер към записа |
| Изтрий | Изтрийте избрания запис |
| Интервал | Възпроизвеждане или пауза |
| Backspace | Върни се |
| F2 | Преименувайте записа си |
| Стрелка наляво/надясно | Прескачане напред или назад, докато възпроизвеждате запис |
| Shift + Стрелка наляво/надясно | Скочете още напред или назад |
| У дома | Преминете към началото на записа |
| Край | Преминете към края на записа |
Това е.
Свързани статии:
- Клавишни комбинации за скица на екрана в Windows 10 (бързи клавиши)
- Клавишни комбинации за отдалечен работен плот (RDP) в Windows 10
- Клавишни комбинации на лентата за игри в Windows 10
- Клавишни комбинации на WordPad в Windows 10
- Клавишни комбинации на Microsoft Edge в Windows 10
- Списъкът с клавишни комбинации за приложението Photos в Windows 10
- Полезни клавишни комбинации за калкулатор в Windows 10
- Клавишните комбинации на File Explorer, които всеки потребител на Windows 10 трябва да знае
- 10 клавишни комбинации за Windows 10, които всеки трябва да знае
- Каква е разликата между клавишните комбинации Win + D (Показване на работния плот) и Win + M (Минимизиране на всички) в Windows
- Краен списък с всички клавишни комбинации на Windows с клавиши Win
- Как да превключвате между изгледи във File Explorer с клавишни комбинации