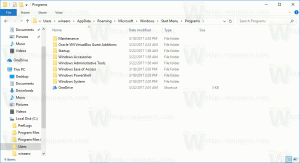Добавете команда за лента към контекстното меню в Windows 10
Можете да добавите всяка команда за лента към менюто с десния бутон на мишката в Windows 10. Това не е сложен трик, но включва редактиране на системния регистър. Като използвате инструкциите по-долу, ще можете да добавите всяка команда за лента към контекстното меню на File Explorer.
Реклама
Добра идея е да добавите няколко команди на лентата към контекстното меню. След като поставите често използваните си команди на лентата в контекстното меню на File Explorer, не е нужно да преминавате през различните раздели на лентата, за да намерите командата, от която се нуждаете.
Добавете команда за лента към менюто с десния бутон на мишката в Windows 10
В Windows 10 всички команди на лентата се съхраняват в системния регистър под един единствен ключ за Explorer, наречен "CommandStore". За достъп до Command Store, отворете редактора на системния регистър и отидете на следния ключ:
HKEY_LOCAL_MACHINE\Software\Microsoft\Windows\CurrentVersion\Explorer\CommandStore\shell
След като разширите този ключ, ще видите множество подключа, които всички съответстват на многобройните команди на лентата.
 Така че, трябва да направите следното.
Така че, трябва да направите следното.
В редактора на системния регистър, ако приемем, че сте се придвижили до споменатия по-горе ключ на системния регистър ...\CommandStore\shell, изберете подключа на системния регистър на всяка команда, която искате да добавите към менюто с десен бутон.
Например, да предположим, че искам да добавя командата "Постоянно изтриване" към менюто с десен бутон. Следователно ще трябва да избера Windows. Постоянно изтриване Подключ на системния регистър.

Щракнете с десния бутон върху този клавиш и изберете Експортиране. Дайте на файла произволно име и го запазете. Например „Изтриване за постоянно в контекстно меню.reg“.
Сега трябва да определите ключа на системния регистър в клона на HKCR, за контекстното меню на кой тип файл искате да добавите тази команда. Можете да го добавите само за конкретен файлов тип или можете да го добавите за всички типове файлове или дори за всички папки и всички обекти на файловата система.
В случай на нашата команда "Изтриване за постоянно", има смисъл да добавим това към HKCR\*\shell ключа на системния регистър, тъй като е приложимо за всички типове файлове. Искаме да можем бързо да копираме пътя на всеки тип файл. Следователно, командата, която експортирахме, трябва да бъде добавена към ключа HKCR\*.
 Забележка: Трябва да промените това според изискванията. Например, ако искате да добавите команда Ribbon, която сте експортирали само в контекстното меню на папките, ще трябва да я добавите към подключа HKCR\Directory\shell. Ако искате да добавите команда като "Управление на библиотека" към контекстното меню, има смисъл да я добавите само за библиотеки, следователно ще трябва да я добавите към ключа HKCR\LibraryFolder и т.н. Разбрахте идеята - трябва да го добавите за съответния тип файл.
Забележка: Трябва да промените това според изискванията. Например, ако искате да добавите команда Ribbon, която сте експортирали само в контекстното меню на папките, ще трябва да я добавите към подключа HKCR\Directory\shell. Ако искате да добавите команда като "Управление на библиотека" към контекстното меню, има смисъл да я добавите само за библиотеки, следователно ще трябва да я добавите към ключа HKCR\LibraryFolder и т.н. Разбрахте идеята - трябва да го добавите за съответния тип файл.
Сега намерете файла, който експортирате. Отидете на мястото, където сте го запазили във File Explorer, и го отворете в Notepad, като щракнете с десния бутон върху .reg файла и изберете Отваряне с -> Notepad. Съдържанието на командата Ribbon, която експортирах, изглежда така:
Редактор на системния регистър на Windows версия 5.00 [HKEY_LOCAL_MACHINE\SOFTWARE\Microsoft\Windows\CurrentVersion\Explorer\CommandStore\shell\Windows. Постоянно изтриване] "CommandStateSync"="" "ExplorerCommandHandler"="{E9571AB2-AD92-4ec6-8924-4E5AD33790F5}" "Икона"="shell32.dll,-240"

Трябва само да замените частта от текста на пътя на ключа с HKCR\*\shell (или какъвто и да е подключ HKCR за типа файл, с който искате да го обедините).
Така че заменете/променете следния текст:
От
[HKEY_LOCAL_MACHINE\SOFTWARE\Microsoft\Windows\CurrentVersion\Explorer\CommandStore\shell\Windows. Постоянно изтриване]
Да се
[HKEY_CLASSES_ROOT\*\shell\Windows. Постоянно изтриване]
Вижте следната екранна снимка:

Останалото съдържание на файла .reg трябва да бъде непроменено. Просто запазете промените във файла .reg, затворете Notepad и щракнете двукратно върху .reg файла, за да го обедините заедно с модифицирания път обратно към системния регистър.

 Това е. След като обедините командата, опитайте да щракнете с десния бутон върху правилния тип файл (всеки тип файл ще свърши работа в случай на *).
Това е. След като обедините командата, опитайте да щракнете с десния бутон върху правилния тип файл (всеки тип файл ще свърши работа в случай на *). Ще забележите командата, която току-що добавихте.
Ще забележите командата, която току-що добавихте.
Можете да спестите времето си и да добавите всяка команда за лента към контекстното меню, като използвате Winaero's Тунер за контекстно меню. Той има лесен за използване интерфейс и ще ви позволи да добавите всяка команда, която искате.

Съвет: Лентата заема огромно количество вертикално пространство, така че след като добавите командата към контекстното меню, можете дръжте лентата минимизирана или го деактивирайте изцяло с нашия Деактиватор на лентата.
Същото може да бъде направено в Windows 8 и Windows 8.1.