Добавете уеб сайт към всички приложения в менюто "Старт" в Windows 10
Как да добавите уеб сайт към всички приложения в менюто "Старт" в Windows 10
Windows 10 идва с напълно преработено меню "Старт", което комбинира Live Tiles, въведени в Windows 8, с класически преки пътища за приложения. Той има адаптивен дизайн и може да се използва на дисплеи с различни размери и резолюции. В тази статия ще видим как да добавите всеки уеб сайт към областта Всички приложения на менюто "Старт", където се съхраняват повечето от преките пътища за приложения. Това работи дори за уеб сайтове, които не го правят предоставят прогресивни уеб приложения.
Реклама
Менюто "Старт" в Windows 10
Windows 10 идва с напълно преработено меню "Старт", което комбинира Live Tiles, въведени в Windows 8, с класически преки пътища за приложения. Той има адаптивен дизайн и може да се използва на дисплеи с различни размери и резолюции.

Започвайки от актуализацията на Windows 10 май 2019 г., известна още като „версия 1903“ и „19H1“, менюто „Старт“ има свой собствен процес което му позволява да се появи по-бързо, повишава неговата надеждност. Освен това има редица подобрения в използваемостта, направени в менюто "Старт".
Менюто "Старт" на Windows 10 има поддръжка на Live Tile за универсални (Store) приложения, инсталирани на вашия компютър. Когато закачите такова приложение в менюто "Старт", неговата плочка на живо ще показва динамично съдържание като новини, прогноза за времето, изображения и т.н. Например, можете да добавите a полезно използване на данни Live Tile.
Започвайки в версия 1909г, известен също като актуализация от ноември 2019 г., менюто "Старт" се разширява автоматично, след като задържите курсора на мишката върху иконите вляво. Това ново поведение е нещо, което някои потребители не харесват. Виж Деактивирайте автоматичното разширяване на менюто "Старт" при преместване на мишката в Windows 10
Персонализиране на менюто "Старт".
Традиционно Windows ви позволява да персонализирате менюто "Старт" за всички потребители на компютъра или само за вашия акаунт. Можете да добавите a пряк път към всяка програма към менюто "Старт". Освен това можете да поставите там уеб сайт, който ще бъде достъпен от менюто "Старт" по всяко време.
Преди да продължите, си струва да споменем, че менюто "Старт" в Windows 10 не може да показва повече от 2048 елемента. За да измерите колко елемента имате в менюто "Старт", вижте статията
Колко преки пътища в менюто "Старт" имате в Windows 10.
Накратко, вие трябва да отворите PowerShell и въведете или копирайте и поставете следната команда:
Начало на приложения | мярка
Вижте реда "Count" в изхода.
Също така някои папки, споменати в статията, са скрити. Трябва да включите Скрити файлове във File Explorer да ги видя.
И накрая, областта Всички приложения може да бъде деактивиран. Може да се наложи да го активирате.
За да добавите уеб сайт към всички приложения в менюто "Старт" в Windows 10,
- Въведете или копирайте и поставете следния ред в адресната лента на File Explorer:
%AppData%\Microsoft\Windows\Start Menu\Programs
- Натиснете клавиша Enter, за да отворите папката, съдържаща преки пътища от менюто "Старт" за вашия потребителски акаунт. Тези преки пътища се виждат в менюто "Старт", когато сте влезли със собствен акаунт и не се виждат от други потребители на вашия компютър.

- Щракнете с десния бутон навсякъде в празното пространство, за да създадете нов пряк път. Изберете Ново > Пряк път от менюто с десен бутон.

- В целевото поле за пряк път въведете или поставете URL адреса на сайта, към който искате да създадете пряк път.

- Променете името на пряк път и неговата икона, ако е необходимо.


Ти си готов!
Забележка: Групите приложения във Всички приложения са представени от папки. За да създадете нова група, просто създайте нова папка с име, което желаете, и поставете любимите си преки пътища тук.
Освен това, ако изтриете някакъв пряк път, той ще изчезне от менюто "Старт" само от вашия потребителски акаунт.
Добавете уеб сайт към всички приложения в менюто "Старт" за всички потребители
- Въведете или копирайте и поставете следния ред в адресната лента на File Explorer:
%ALLUSERSPROFILE%\Microsoft\Windows\Start Menu\Programs.
- Натиснете клавиша Enter, за да отворите папката, съдържаща преки пътища от менюто "Старт" за всички потребители. Тези преки пътища са видими в менюто "Старт" за всички потребители на вашия компютър.

- Щракнете с десния бутон навсякъде в празното пространство, за да създадете нов пряк път. Изберете Ново > Пряк път от менюто с десен бутон.

- В целевото поле за пряк път въведете или поставете URL адреса на сайта, към който искате да създадете пряк път.

- Променете името на пряк път и неговата икона, ако е необходимо.


Ти си готов. Отново преките пътища и подпапките, които създавате тук, ще бъдат видими за всички потребители.
Описаните по-горе методи са очевидни и трябва да бъдат добре познати. Като алтернатива можете да използвате браузъри, за да постигнете същото.
Използване на браузъри
Класическият Edge (EdgeHTML, остарял, но все още наличен в стабилни версии на Windows 10) има Меню (Alt + F) > Още инструменти > Закачи този сайт в Старт. Това добавя плочка към менюто "Старт" в Windows 10.
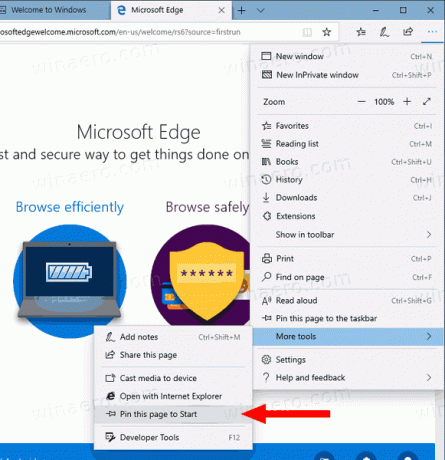
Новият базиран на Chromium Edge позволява закрепване на уеб сайтове към лентата на задачите и инсталиране на прогресивни приложения. Вижте следното:

накрая, добре старият Internet Explorer позволява директно добавяне на уеб сайтове към менюто "Старт" под Приложения, точно това, което правихме ръчно по-горе. В Internet Explorer можете да щракнете върху иконата на зъбно колело в лентата с инструменти и да изберете Добавете сайт към Приложения от менюто!
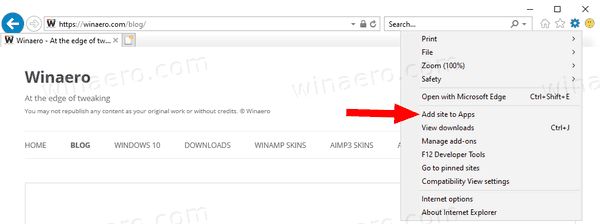
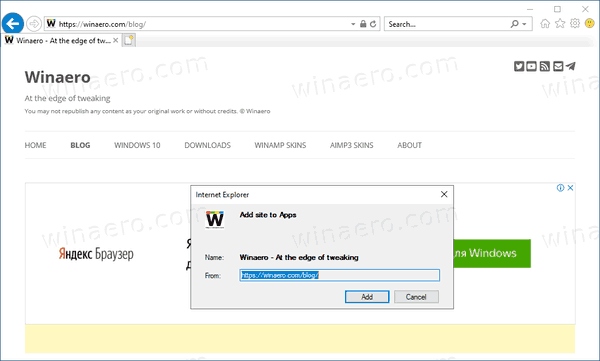
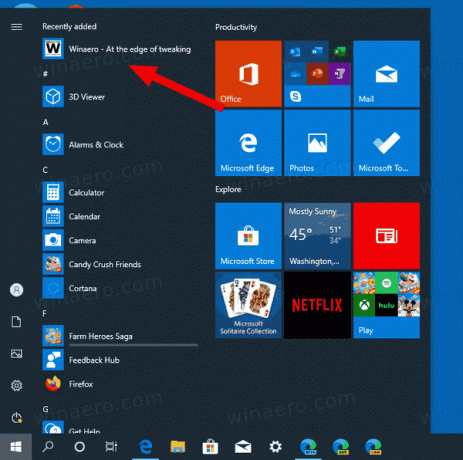
Това е!
