Изтрийте изтеглените файлове за актуализиране на Windows в Windows 10
Как да изтриете изтеглени файлове за актуализиране на Windows в Windows 10
Ако срещате проблеми с актуализациите, можете да опитате да изтриете изтеглените файлове на Windows Update. Когато пакетът за актуализация е повреден или не успее да се инсталира, Windows 10 може да запази повредения файл на устройството, така че допълнително ще предизвика проблеми с актуализациите. Ето как да изтриете изтеглените файлове на Windows Update, които Windows 10 не изтрива сам.
Реклама
Windows 10 проверява за актуализации автоматично, освен ако не вие деактивирайте тази функция ръчно. Операционната система идва с услугата Windows Update, която автоматично изтегля и инсталира актуализациите от Microsoft. Изтеглените файлове за актуализация се съхраняват на вашето системно устройство в папката C:\Windows.
Има определени причини за повредени файлове на Windows Update. Това може да бъде неправилно изключване, срив на ОС, прекъсване на захранването или нещо, което се е объркало с вашия регистър. След това Windows Update може да не успее да свърши работата си правилно. Операционната система може да не успее да провери за актуализации или да не ги инсталира. Понякога страницата на Windows Update в
Настройки не може да се отвори!За да коригирате повечето проблеми с Windows Update в Windows 10, обикновено е достатъчно да стартирате вградения инструмент за отстраняване на неизправности в Windows Update.
Стартирайте вградения инструмент за отстраняване на неизправности в Windows Update.
- Отворете менюто "Старт" и въведете: отстраняване на неизправности и натиснете Enter.
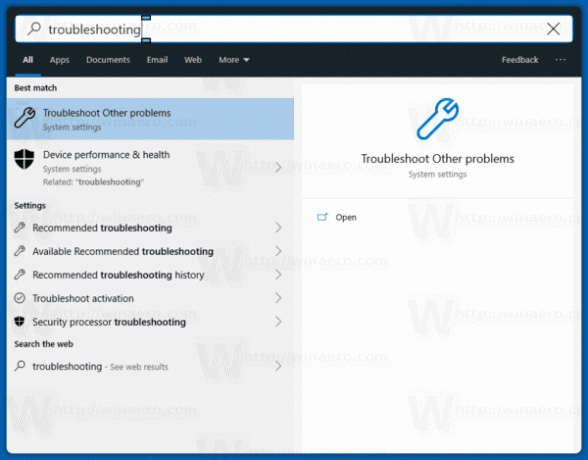
- Кликнете върху „Актуализация на Windows“.
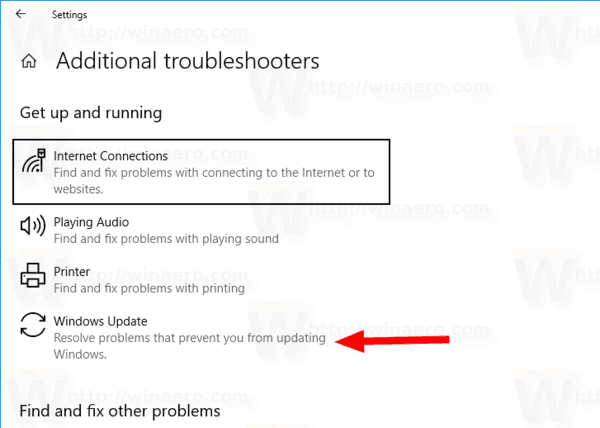
- Щракнете върху „Изпълни като администратор“ в диалоговия прозорец на инструмента за отстраняване на неизправности и завършете инструмента за отстраняване на неизправности на Windows Update. Вижте дали Windows Update работи правилно.
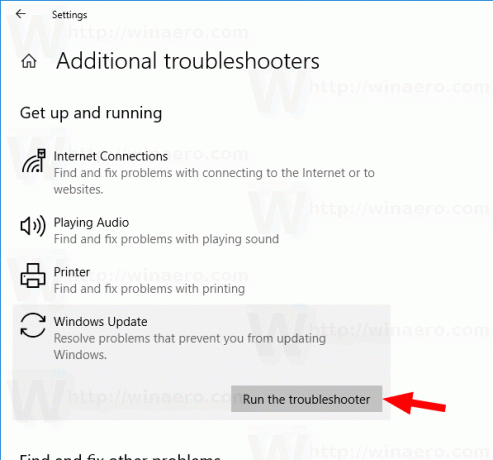
Когато обаче срещнете проблеми с актуализациите, може да прекарате часове или дори дни, за да разберете какво не е наред. В такъв случай можете да опитате да изтриете изтеглените файлове на Windows Update, за да започнете отначало. В Разпространение на софтуер папката съдържа файлове, свързани с актуализации, получени чрез Windows Update, присъства във всички версии на Windows. Може да има няколко стотици мегабайта с размер. Но ако тази папка е много по-голяма, това показва, че някои актуализации са повредени.
За да изтриете изтеглените файлове за актуализиране на Windows в Windows 10,
- Натиснете Win + R на клавиатурата и напишете
услуги.mscв полето Run. - Спрете услугата на име Windows Update.
- Отвори File Explorer.
- Отидете на C:\WINDOWS\SoftwareDistribution\Download. Копирайте и поставете този път в адресната лента на изследователя.
- Изберете всички файлове в папката (натиснете клавишите Ctrl-A).
- Натисни
Изтрийклавиш на клавиатурата.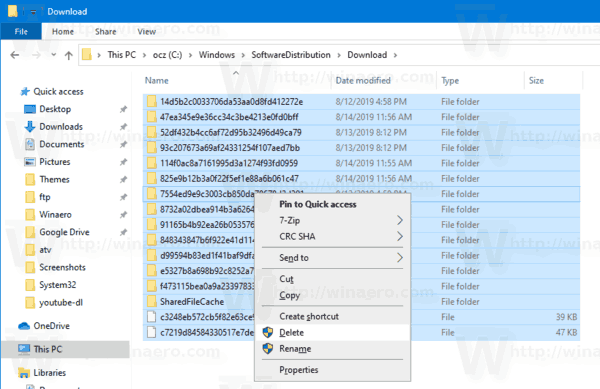
- Windows може да поиска администраторски права, за да изтрие тези файлове. Включете опцията „Направете това за всички текущи елементи“ в диалоговия прозорец и щракнете върху Продължи.
Рестартирайте Windows 10 и проверете за актуализации. Вижте дали това е отстранило проблемите ви.
Като алтернатива можете да създадете партиден файл, за да автоматизирате процеса.
Изтрийте изтеглените файлове за актуализиране на Windows с пакетен файл
- Отворете Notepad.
- Поставете следния текст:
net stop wuauserv
cd /d %SystemRoot%\SoftwareDistribution
del /s /q /f Изтегляне
net start wuauserv - Запазете го във файл с разширение *.cmd. Можете да го поставите на работния плот.
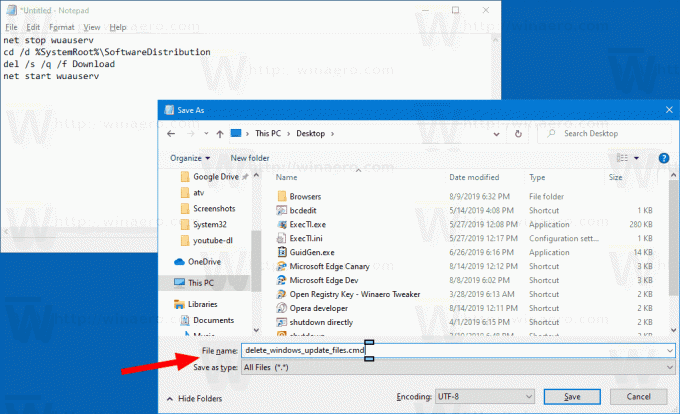
- Щракнете с десния бутон върху файла, който сте създали, и го стартирайте като администратор от контекстното меню.
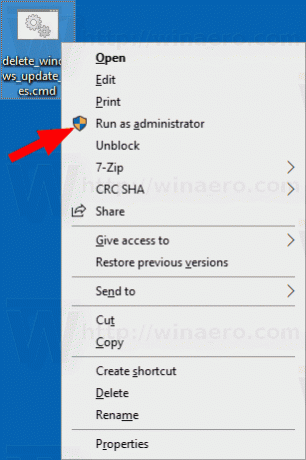
Ти си готов. Сега рестартирайте компютъра и проверете за налични актуализации.
Ето как работи
Командата net stop wuauserv спира услугата Windows Update. След това, cd командата превключва текущата папка към C:\Windows\SoftwareDistribution. Командата del изтрива съдържанието на Изтегли папка и нейните подпапки. И накрая, последната команда, net start wuauserv, стартира отново услугата Windows Update.
За да спестите времето си, можете да изтеглите този готов за използване пакетен файл.
Изтеглете файла
Това е!
Интересни статии:
- Кодове за грешки в Windows Update в Windows 10
- Как да създадете пряк път за актуализиране на Windows в Windows 10
- Изчистете хронологията на Windows Update в Windows 10
- Ограничете честотната лента на Windows Update в Windows 10
- Коригирайте проблемите с Windows Update в Windows 10, като нулирате неговите опции и файлове
