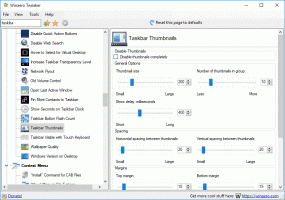Добавете контекстно меню за организиране в Windows 10
Можете да добавите Организиране към контекстното меню в Windows 10. Това ще ви позволи да персонализирате външния вид на File Explorer и да получите редица полезни команди като Премахване на свойства, Оформление, Промяна на папка и опции за търсене и т.н. Ще можете да превключвате панела с подробности, панела за преглед и навигационния панел от едно меню, като щракнете с десния бутон. Ето как може да се направи.
Реклама
Ако добавите нова команда Организиране към контекстното меню във File Explorer, тя ще се вижда като подменю със следните команди:
- Разрез
- копие
- Поставете
- Отмяна
- Повторете
- Избери всичко
- Оформление
- Промяна на папка и опция за търсене
- Изтрий
- Преименувайте
- Премахване на свойства
- Имоти
Ето как изглежда:

За да добавите контекстно меню за оформление в Windows 10, направете следното.
Приложете изброените по-долу настройки на системния регистър. Поставете съдържанието му в Notepad и запазете като *.reg файл.

Редактор на системния регистър на Windows версия 5.00 [HKEY_CLASSES_ROOT\AllFileSystemObjects\shell\Windows.organize] "CanonicalName"="{7ddc1264-7e4d-4f74-bbc0-d191987c8d0f}" "Описание"="@shell32.dll,-31412" "Икона"="shell32.dll,-16753" "MUIVerb"="@shell32.dll,-31411" "NeverDefault"="" "SubCommands"="Windows.cut; Windows.copy; Windows.paste; Windows.undo; Windows.redo;|;Windows.selectall;|;Windows.layout; Windows.folderoptions;|;Windows.delete; Windows.rename; Windows.removeproperties; Windows.properties;|;Windows.closewindow" [HKEY_CLASSES_ROOT\Drive\shell\Windows.organize] "CanonicalName"="{7ddc1264-7e4d-4f74-bbc0-d191987c8d0f}" "Описание"="@shell32.dll,-31412" "Икона"="shell32.dll,-16753" "MUIVerb"="@shell32.dll,-31411" "NeverDefault"="" "SubCommands"="Windows.cut; Windows.copy; Windows.paste; Windows.undo; Windows.redo;|;Windows.selectall;|;Windows.layout; Windows.folderoptions;|;Windows.delete; Windows.rename; Windows.removeproperties; Windows.properties;|;Windows.closewindow" [HKEY_CLASSES_ROOT\Folder\shell\Windows.organize] "CanonicalName"="{7ddc1264-7e4d-4f74-bbc0-d191987c8d0f}" "Описание"="@shell32.dll,-31412" "Икона"="shell32.dll,-16753" "MUIVerb"="@shell32.dll,-31411" "NeverDefault"="" "SubCommands"="Windows.cut; Windows.copy; Windows.paste; Windows.undo; Windows.redo;|;Windows.selectall;|;Windows.layout; Windows.folderoptions;|;Windows.delete; Windows.rename; Windows.removeproperties; Windows.properties;|;Windows.closewindow" [HKEY_CLASSES_ROOT\Directory\Background\shell\Windows.organize] "CanonicalName"="{7ddc1264-7e4d-4f74-bbc0-d191987c8d0f}" "Описание"="@shell32.dll,-31412" "Икона"="shell32.dll,-16753" "MUIVerb"="@shell32.dll,-31411" "NeverDefault"="" "SubCommands"="Windows.cut; Windows.copy; Windows.paste; Windows.undo; Windows.redo;|;Windows.selectall;|;Windows.layout; Windows.folderoptions;|;Windows.delete; Windows.rename; Windows.removeproperties; Windows.properties;|;Windows.closewindow" [HKEY_CLASSES_ROOT\LibraryFolder\shell\Windows.organize] "CanonicalName"="{7ddc1264-7e4d-4f74-bbc0-d191987c8d0f}" "Описание"="@shell32.dll,-31412" "Икона"="shell32.dll,-16753" "MUIVerb"="@shell32.dll,-31411" "NeverDefault"="" "SubCommands"="Windows.cut; Windows.copy; Windows.paste; Windows.undo; Windows.redo;|;Windows.selectall;|;Windows.layout; Windows.folderoptions;|;Windows.delete; Windows.rename; Windows.removeproperties; Windows.properties;|;Windows.closewindow"
В Notepad натиснете Ctrl + S или изпълнете елемента File - Save от менюто File. Това ще отвори диалоговия прозорец Запазване. Там въведете или копирайте и поставете името „Organize.reg“, включително кавички.

Двойните кавички са важни, за да се гарантира, че файлът ще получи разширението "*.reg", а не *.reg.txt. Можете да запишете файла на всяко желано място, например, можете да го поставите в папката на вашия работен плот.
Щракнете двукратно върху файла, който сте създали, потвърдете операцията по импортиране и сте готови!

За да разберете как работи тази настройка, вижте предишната ми статия, където обясних как да добавя всяка команда на лента към контекстното меню в Windows 10. Виж
Как да добавите всяка команда за лента към менюто с десния бутон на мишката в Windows 10
Накратко, всички команди на лентата се съхраняват под този ключ на системния регистър
HKEY_LOCAL_MACHINE\SOFTWARE\Microsoft\Windows\CurrentVersion\Explorer\CommandStore\shell
Можете да експортирате желаната команда и да промените експортирания *.Reg, за да го добавите към контекстното меню на файлове, папки или всеки друг обект, видим във File Explorer.
За да ви спестя време, направих готови за използване файлове в системния регистър. Можете да ги изтеглите тук:
Изтеглете файлове от системния регистър
Като алтернатива можете да използвате Тунер за контекстно меню. Това ще ви позволи да добавите всяка команда за лента към контекстното меню.

Изберете „Оформление“ в списъка с налични команди, изберете „Всички файлове“ от дясната страна и щракнете върху бутона „Добавяне“. Вижте екранната снимка по-горе. Сега добавете същата команда към папка, устройство и библиотека. Можете да получите приложението тук:
Изтеглете тунер за контекстно меню
Струва си да се спомене, че докато елементът от лентата с менюта е наличен в контекстното меню Организиране -> Оформление, самата команда не прави нищо. Лентата с менюта не е налична във File Explorer, докато не премахнете потребителския интерфейс на лентата. След като деактивирате лентата, тя става достъпна. Виж Как да деактивирате лентата в Windows 10.
След като деактивирате лентата, ще можете да превключвате лентата с менюта от контекстното меню.
Това е.