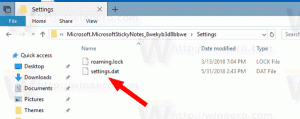Как да възпроизвеждате звука за влизане или стартиране в Windows 8.1 или Windows 8
Всяка версия на Windows, откакто се помня (Windows 3.1), пуска звук за добре дошли при стартиране. В системи, базирани на Windows NT, има звук при стартиране, както и отделен звук за влизане. Звук може също да се възпроизвежда, когато Windows излезе или когато се изключи. Можете да зададете всички тези звуци от Контролен панел -> Звук. Но в Windows 8 звуците за тези събития са елиминирани почти изцяло. Да видим как да ги съживим.
В Windows 8, Microsoft се фокусира върху това да накара Windows да се стартира и изключва по-бързо и така те напълно премахнаха звуците, които се възпроизвеждат при влизане, излизане и изключване. Дори ако зададете звуци на събитията за 'Exit Windows', 'Windows Logon' и 'Windows Logooff' или се опитате да възстановите тези събития с помощта на системния регистър, те няма да се възпроизвеждат. Свързах се с Microsoft за разяснение и ето какво ми отговориха:
„Премахнахме тези звукови събития от съображения за производителност. Обръщаме много внимание на това колко бързо машината се включва, изключва, заспива, възобновява от заспиване и т.н. Като част от ускоряването на това, ние експериментираме много с това какъв процес контролира звуците при стартиране и изключване. В междинна версия на Windows 8, докато беше в процес на разработка, успяхме да ускорим значително нещата чрез преместване на звука за изключване от Explorer.exe (който работи, докато все още сте влезли) до Logonui.exe (който е процесът, който показва „Изключване“ кръг.)
Въпреки това преместването на звука за изключване това късно започна да среща други проблеми. Кодът, който използваме за възпроизвеждане на звука (API PlaySound), трябва да прочете от системния регистър (за да видите какви са били предпочитанията за този звук) и от диска (за прочетете .wav файла) и се сблъскахме с проблеми, при които звукът не можеше да се възпроизвежда (или беше прекъснат наполовина), защото бяхме изключили системния регистър или диска вече! Можехме да прекараме време в пренаписване на API, но решихме, че най-безопасното и най-ефективното нещо, което трябва да направим, е да премахнем звука напълно."
Контролният панел на звуците вече няма събития за изключване, влизане или излизане
Звукът при стартиране остана в Windows 8, но е деактивиран по подразбиране. Трябва да отидете в раздела Sound Control Panel -> Sounds и да поставите отметка в опцията „Възпроизвеждане на звук при стартиране на Windows“.
Освен това Microsoft въведе бързо стартиране/хибридно зареждане в Windows 8. Благодарение на тази функция, когато щракнете върху Изключване, тя ви излиза от системата и хибернира ядрото и се изключва; всъщност не излиза от Windows. Когато включите отново вашия компютър с Windows 8, той се възобновява от хибернация и влиза отново. Това е различно от зареждането след пълно изключване.
Дори ако включите звука при стартиране на Windows, той ще се възпроизвежда само ако сте направили пълно изключване. Никога не възпроизвежда, когато е включено бързо стартиране. И така, какво е решението? Номерът е просто да използвате системата за дневник на събития на Windows, за да възпроизвеждате звуците сега.
Преди да продължите
Реших да създам Startup Sound Enabler за Windows 8. Това приложение ще ви позволи да зададете звук при стартиране само с едно щракване! Той върши работата по създаването на скрипта със звука, който избирате, и автоматичното му настройване в Task Scheduler.
Приложението има много прост потребителски интерфейс: щракнете върху бутона Задаване на звук при стартиране, за да зададете звука при стартиране, щракнете върху Деактивиране на звука при стартиране, за да го деактивирате.
Това е!
Вземете Startup Sound Enabler за Windows 8
Ето инструкции стъпка по стъпка за съживяване на звука при влизане: (Можете да използвате същия метод, за да зададете звуци за събития за излизане и изключване)
- Отворете Notepad и поставете следните редове в него. (Това е прост VBScript за Windows за възпроизвеждане на всеки звук с помощта на API за реч. Предпочитам този метод, защото не зависи от зареждането на някаква раздута и бавна програма като Windows Media Player, само за бързо възпроизвеждане на един звук и затваряне):
Задайте oVoice = CreateObject("SAPI.SpVoice") set oSpFileStream = CreateObject("SAPI.SpFileStream") oSpFileStream. Отворете "C:\Windows\Media\Windows Logon.wav" oГлас. SpeakStream oSpFileStream. oSpFileStream. БлизоСъвет: Обърнете внимание на звука, който използвах в този скрипт. Това е прекрасен нов звук, включен в Windows 8, намиращ се в C:\Windows\Media. Можете да го промените на всеки друг .WAV звук, който искате.
Бакшиш: Ако се чудите, където можете да намерите някои качествени звуци, не търсете повече от тази статия.
- Запазете този файл навсякъде с разширение .VBS. Например "Logon Sound.vbs"
Съвет: Можете да добавите името на файла и разширението в кавички, така че Notepad да не добавя ".txt" към името на файла, което сте въвели. Добавянето му в кавички ще го запази като „Logon Sound.vbs“, а не „Logon Sound.vbs.txt“. - Сега трябва да намерим някакво подходящо събитие, което да свърже този звук. Отворете Event Viewer, като напишете: Eventvwr в диалоговия прозорец Run или на началния екран.
- Отваря се Open Event Viewer, разгънете категорията „Windows Logs“ и щракнете върху регистъра „System“.
- Сега щракнете върху менюто Действие и щракнете върху Намери...
- В текстовото поле Find what: въведете: 7001 и натиснете Enter или бутона „Намиране на следващо“. Събитието Winlogon ще бъде избрано.
(7001 е идентификаторът на събитието за едно от многото събития, които влизат в регистъра на събитията, когато влезете в Windows)Инструмент за преглед на събития, показващ всички системни събития
- Сега щракнете с десния бутон върху това събитие и щракнете върху „Прикачване на задача към това събитие...“
- Ще се отвори прозорецът „Съветник за създаване на основна задача“.
- Въведете описателно име, ако искате, като например „Звук при влизане“ и щракнете върху Напред. Въвеждането на име не е задължително, така че е по-лесно да намерите тази задача по-късно, ако трябва да я изтриете.
- Щракнете отново върху Напред и след това изберете „Стартиране на програма“ и отново Напред.
- В полето Програма/скрипт: въведете: WScript.exe. В полето Аргументи въведете пътя до файла, който сте запазили. Например, "C:\Windows\Logon Sound.vbs" (уверете се, че използвате двойни кавички, ако вашият път съдържа интервали или дълги имена на файлове)
Прикачване на задача към събитието
- Поставете отметка в квадратчето, наречено „Отваряне на диалоговия прозорец Свойства за тази задача, когато щракна върху Готово“ След това щракнете върху Готово, за да създадете задачата.
- По желание отидете на раздела Условия и махнете отметката от „Стартирайте задачата само ако компютърът е на AC захранване", ако искате звукът при влизане да се възпроизвежда дори когато вашият компютър или таблет с Windows 8 работи батерии.
- Щракнете върху OK и затворете Event Viewer.
- Сега опитайте да изключите Windows от таблата за настройки (Win+I), или като натиснете Alt+F4 на работния плот, или от любимата си подмяна на менюто "Старт", като напр. Класически Shell.
- Следващият път, когато влезете, звукът трябва да се възпроизвежда. Това е! Току-що съживихте звука си при влизане. Звукът при стартиране все още ще се възпроизвежда, когато извършите пълно изключване и този новоприсвоен звук ще се възпроизвежда, когато влезете. Можете да използвате същия метод, за да намерите някои подходящи събития в дневника на събитията за изключване и излизане и да им присвоите различни звуци, като създадете друг скрипт. Не забравяйте да проверите WinSounds.com за голяма колекция от безплатни звуци за изтегляне.