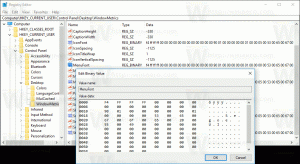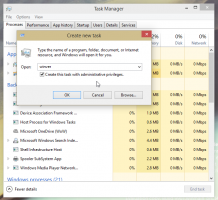Как да активирате или деактивирате опцията за хибернация в Windows 8.1 и Windows 8
В Windows 8 Microsoft въведе функцията за бързо стартиране, която извършва хибридно изключване на вашия компютър, като ви излиза от потребителския акаунт и след това хибернира компютъра, когато щракнете върху Изключване. Пълното изключване е възможно чрез задържане на клавиша Shift, докато щракнете върху Изключване. Тъй като бързото стартиране е по същество излизане + хибернация, обикновената опция за хибернация, която изключва компютъра без излизане, е скрита и деактивирана по подразбиране. В тази статия ще разгледаме как можете да активирате опцията за хибернация, така че да можете да хибернирате, без да излизате и да не се налага да използвате опцията за изключване.
Реклама
Ако имате Инсталирана е Windows 8.1 Update 1, и вие имате Бутон за захранване на началния екран, менюто за захранване ще се показва така по подразбиране:
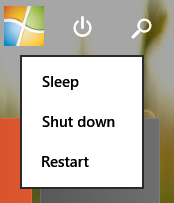
За да активирате опцията за хибернация, следвайте тези прости инструкции:
- Отворете началния екран.
- Тип по бу точно на началния екран (съкратено от „бутони за захранване“). Той ще ви покаже директно страницата „Промяна на действията на бутоните за захранване“ в резултатите от търсенето. Кликнете върху него.
Съвет: Вижте как да ускорите търсенето на началния екран в Windows 8.1 за повече информация.
- На екрана ще се появи следният прозорец:

Съвет: Можете да отворите същата страница в Power Option по друг начин. Отвори Контролен панел и отидете на следния път:Контролен панел\Хардуер и звук\Опции за захранване
След това щракнете върху връзката „Изберете какво правят бутоните за захранване“ вляво.
- Сега кликнете върху връзката „Промяна на настройките, които в момента не са налични“, за да направите наличните опции за изключване в сиво. Потвърдете UAC подкана, ако ви попита.
- Проверете Хибернация опция:
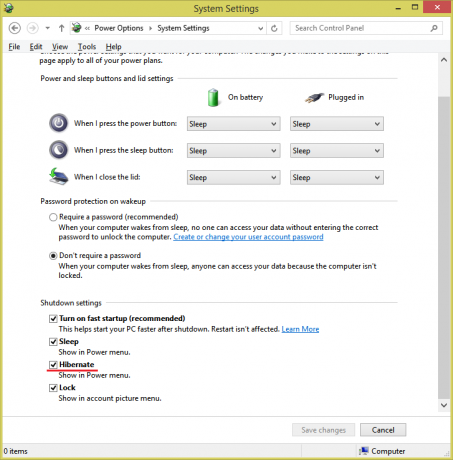
Това е. Сега, когато отворите менюто за изключване от началния екран: там ще видите опцията „Хибернация“.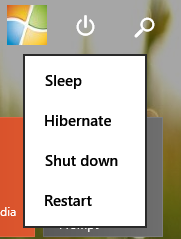 Ако имате достъп до класически диалог за изключване като натиснете Alt+F4 на работния плот, там също ще видите опцията Хибернация сега.
Ако имате достъп до класически диалог за изключване като натиснете Alt+F4 на работния плот, там също ще видите опцията Хибернация сега.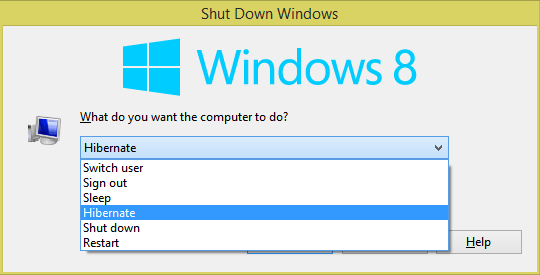 За да деактивирате опцията за режим на хибернация, премахнете отметката от Хибернация опция, която сте активирали по-рано.
За да деактивирате опцията за режим на хибернация, премахнете отметката от Хибернация опция, която сте активирали по-рано.
Можете също да изключите режима на хибернация на компютъра с помощта на вградения команден ред powercfg инструмент. Когато хибернацията е деактивирана, опцията „Хибернация“ ще бъде премахната автоматично от менюто за изключване (Това деактивира Функция за бързо стартиране също така).
- Отворете команден ред с повишени стойности.
- За да деактивирате хибернацията, въведете следната команда:
powercfg хибернация изключен
- За да активирате хибернация, въведете следната команда:
powercfg хибернация
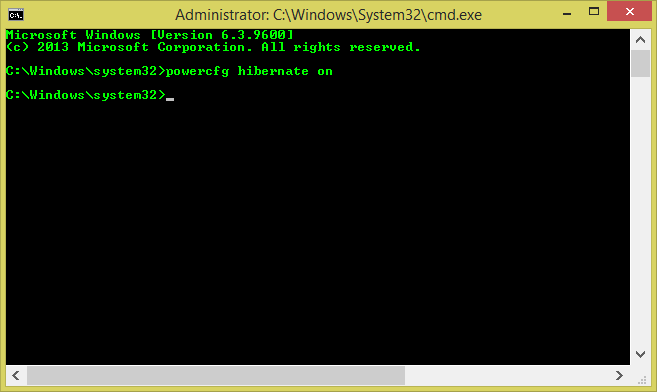
Съвет: Можете да промените размера на файла за хибернация и да освободите малко дисково пространство чрез компресиране, както е показано в тази статия.