Промяна на размера на текста в менюто в Windows 10 Creators Update
Започвайки с Windows 10 Creators Update, Microsoft премахна възможността за промяна на разширените опции за оразмеряване на текста. Различни опции за конфигуриране на размера на текста за елементи от потребителския интерфейс като менюта, заглавни ленти, икони и други елементи бяха премахнати заедно с класическите настройки на дисплея. Ето как можете да промените размера на текста на менюто в Windows 10 Creators Update.
Реклама
Подобно на други опции за оразмеряване на текста, размерът на текста на менютата може да бъде конфигуриран в класическия аплет "Разширено оразмеряване на текста". Ето екранна снимка от Windows 10 Anniversary Update версия 1607:

След като щракнете върху тази връзка, на екрана ще се появи следният прозорец:

В Windows 10 Creators Update версия 1703 този диалогов прозорец е премахнат. За щастие, все още е възможно да промените размера на текста с помощта на настройка на системния регистър. Да видим как.
За да промените размера на текста в менюто в Windows 10 Creators Update, направете следното.
За да коригирате размера на текста на менютата в Windows 10 версия 1703, приложете настройка на системния регистър, както е описано по-долу.
- Отворете редактора на системния регистър. Ако не сте запознати с редактора на системния регистър, вижте това подробен урок.
- Отидете до следния ключ на системния регистър:
HKEY_CURRENT_USER\Control Panel\Desktop\WindowMetrics
Съвет: Можете достъп до всеки желан ключ на системния регистър с едно щракване.
- Променете стойността на низа с име "MenuHeight".
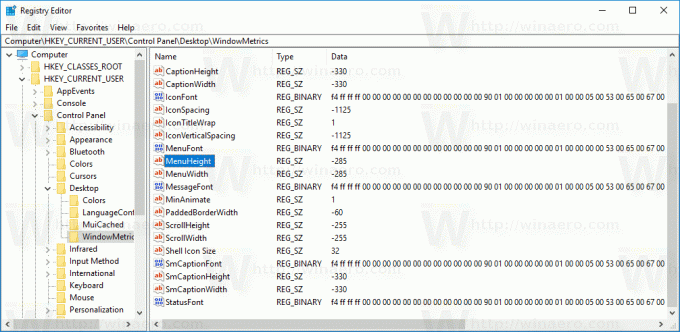
Задайте стойностите му, като използвате следната формула:-15*желана височина в пиксели
Например, за да зададете височината на заглавната лента на 18px, задайте стойността на MenuHeight на
-15*18 = -270
- Повторете същото за параметъра MenuWidth.
Стъпките по-горе ще увеличат размера на лентата с менюта. Сега нека настроим външния вид на шрифта.
Размерът на шрифта на менюто е кодиран в стойността MenuFont, което е стойност от тип REG_BINARY. Той съхранява специална структура "LOGFONT".

Не можете да го редактирате директно, защото стойностите му са кодирани. Но ето и добрата новина - можете да използвате моя Winaero Tweaker, който ще ви позволи лесно да промените шрифта на менюто.
- Изтеглете Winaero Tweaker.
- Инсталирайте приложението и отидете на Разширен външен вид\Менюта.
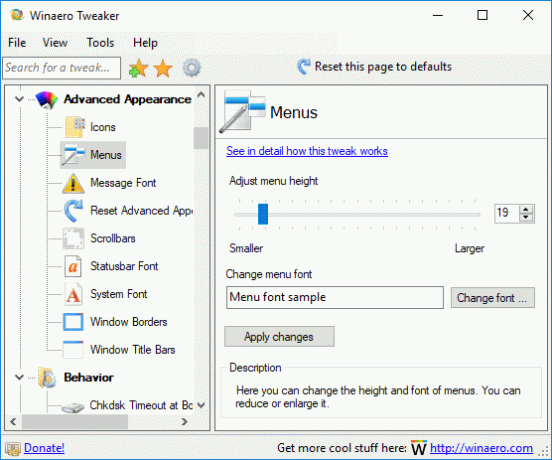
- Променете шрифта на менюто и неговия размер на всичко, което искате.
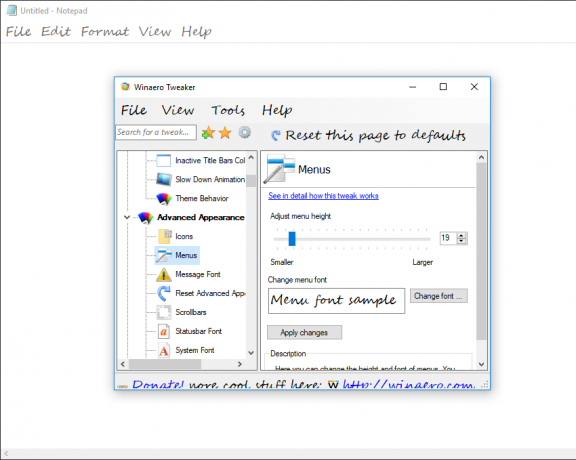
Сега, излезте и влезте отново към вашия потребителски акаунт, за да приложите промените. Ако използвате Winaero Tweaker, ще бъдете подканени да излезете.
Това е!


