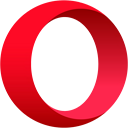Отворете командния ред с повишени стойности от неповдигнат екземпляр
В Windows Vista Microsoft добави UAC (Контрол на потребителските акаунти), който предотвратява ескалацията на привилегиите за работещи приложения и изисква изрично потребителско потвърждение, в случай че приложението трябва да извърши повишена задача. Някои конзолни команди също изискват издигане. Така че, ако случайно въведете такава команда в обикновения прозорец на командния ред, тя ще се провали. Трябва да отворите още един, повишен екземпляр на командния ред. Повечето хора не знаят как да отворят командния ред на администратор и не им е лесно.
Можете да отворите прозорец с повишени команди, като използвате един от методите, споменати тук: Знаете ли всички тези начини за отваряне на команден ред с повишени стойности в Windows?. Проблемът е дори след като го отворите, често трябва да промените текущия път към необходимата директория. Това е така, защото по подразбиране Windows отваря командния ред с повишени стойности в C:\Windows\System32. Командният ред не предоставя никаква вградена функция за отваряне на неговия повишен екземпляр по същия път.
За да разрешите този проблем, можете да използвате ELE.exe - малко конзолно приложение, което кодирах, за да отворите нов прозорец на конзолата в текущата директория от съществуващия прозорец на командния ред.
Използването на ELE е много просто.
Просто напишете ele в команден ред без повишение и натиснете Enter. Отваря нов прозорец на конзолата като администратор в текущата директория:
ele /x - отваря нов прозорец на конзолата в текущата директория и затваря оригиналния прозорец на конзолата. Ако ELE се стартира от файлов мениджър, той автоматично отваря нова повишена конзола по текущия път.
Поставете ele.exe във всяка папка, която е включена във вашата системна променлива на средата %PATH%, напр. C:\Windows. Това ще го направи достъпен от всяка папка и няма да е необходимо да въвеждате пълния път до ele.exe всеки път, когато искате да повдигнете командния ред.
Можете да изтеглите ELE от тук:
Изтеглете ELE
Това не е единственият начин да използвате ELE. Може да бъде интегриран във вашия любим файлов мениджър, като File Explorer, FAR Manager или Total Commander. Ето няколко примера по-долу.
Отворете повишен команден ред от File Explorer
Ако копирате ELE.exe във всяка директория във вашия системен път, като например C:\Windows, тогава можете просто да натиснете Alt+D докато работите в която и да е папка, за да преместите фокуса в адресната лента и напишете там: ele и натиснете Въведете. По пътя, в който се намирате, ще се отвори команден ред с повишени стойности. Това е бърз метод с помощта на клавиатурата.
Също така е възможно да се интегрира ELE с приложението File Explorer. След като това бъде направено, ще можете да отворите повишен команден ред директно от контекстното меню.
За да работи, просто обединете следната настройка на системния регистър:
Редактор на системния регистър на Windows версия 5.00 [HKEY_CLASSES_ROOT\Directory\Background\shell\ele\command] @="ele.exe" [HKEY_CLASSES_ROOT\LibraryFolder\background\shell] [HKEY_CLASSES_ROOT\LibraryFolder\background\shell\ele] [HKEY_CLASSES_ROOT\LibraryFolder\background\shell\ele\command] @="ele.exe" [HKEY_CLASSES_ROOT\Directory\shell\ele\command] @="cmd /c cd /d \"%1\" & ele /x"
Резултатът ще бъде както следва:
Отворете повишен команден ред от Total Commander
Просто плъзнете и пуснете ele в лентата с инструменти в Total Commander и премахнете стойността "Начален път" за бутона, който току-що създадохте, както е показано по-долу:
Това е необходимо, така че ELE отваря прозорец с повишен команден ред, използвайки директорията, отворена в активния панел на Total Commander.
Отворете повишен команден ред от FAR
FAR Manager, конзолният файлов мениджър с отворен код, който беше много популярен преди време, има хубава функция, наречена "Потребителско меню". Това е специално меню, което се появява, когато натиснете F2 ключ. Потребителят може да добави свои собствени команди към това меню, така че ELE може да се добави там.
Натиснете F2, след което натиснете INS. Тип ele.exe в командното поле и сте готови:
ele application.exe [аргументи]
Например, следната команда ще отвори Notepad с повишено ниво с файла, посочен след него:
ele notepad.exe d:\text1.txt
Това е. Ако сте намерили нещо да кажете за ELE, съобщите за грешка или направите предложение, можете да коментирате.