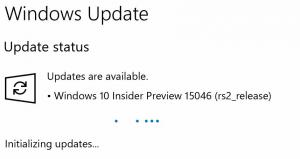Как да промените подредбата на сензорната клавиатура в Windows 10
Windows 10 включва сензорна клавиатура за компютри и таблети със сензорен екран. Когато докоснете което и да е текстово поле на таблета си, сензорната клавиатура се появява на екрана. Ако нямате сензорен екран, все още можете да го стартирате. Има няколко предварително дефинирани оформления за сензорната клавиатура в Windows 10. Освен външния вид по подразбиране, можете да превключвате между оформления с една ръка, Ръкопис и Пълна клавиатура. Ето как.
Към момента на писане, Windows 10 идва със следните клавиатурни оформления, които променят външния вид на сензорната клавиатура. (За да превключвате между езици, натиснете и задръжте клавиша &123).
Сензорна клавиатура с една ръка - тази клавиатурна подредба е оптимизирана за въвеждане с една ръка. Потребителите на Windows Phone (Windows 10 Mobile) трябва да са запознати с този тип клавиатура. Изглежда по-малък от другите типове клавиатури.
Почерк - това е нов базиран на XAML ръкописен панел, който поддържа жестове, по-лесно редактиране, емоджи и др.
Забележка: Тези две подредби на сензорна клавиатура бяха въведени в Windows 10 build 16215. Заедно с тях, сензорната клавиатура има ново меню за настройки на клавиатурата, което може да се използва за превключване между оформленията.
Пълната (стандартна) подредба на клавиатурата изглежда като обикновената физическа клавиатура и включва редица допълнителни клавиши като Tab, Alt, Esc и т.н. Този тип оформление е разгледан подробно в статията Активирайте стандартно оформление при сензорна клавиатура в Windows 10.
За да промените подредбата на клавиатурата с докосване в Windows 10, направете следното.
Стартирайте сензорната клавиатура. Можете да използвате бутон в лентата на задачите или да докоснете текстово поле в някое приложение, ако имате сензорен екран. Ако не, можете да го стартирате ръчно. Изпълнете следния файл:
"C:\Program Files\Common Files\microsoft shared\ink\TabTip.exe"
За да промените оформлението, щракнете върху бутона на менюто за настройки на клавиатурата, който е първата икона в реда в горния ляв ъгъл на прозореца на сензорната клавиатура. Сега щракнете върху съответната икона, която представлява оформлението по подразбиране, с една ръка, ръкописно или пълно оформление, към което искате да преминете.
Ти си готов.