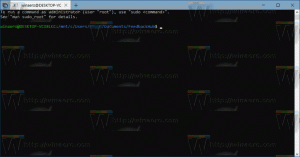Windows 11 скоро ще позволи инсталирането му на ReFS вместо на NTFS
Microsoft работи върху активирането на ReFS в програмата за настройка на ОС, така че Windows 11 ще може да форматира устройството до най-новата файлова система и да работи от нея. Функцията в момента е в процес на работа и е скрита. Ентусиастите обаче намериха начин да го активират и дори успяха да инсталират Windows 11 на ReFS.
ReFS означава Устойчива файлова система. Под кодовото име „Protogon“ той подобрява NTFS в някои области, като същевременно премахва огромен брой функции. Беше първо въведен в Windows 8 и неговите сървърни двойници. ReFS е фокусиран върху целостта на данните, наличността и мащабируемостта. Той е защитен от често срещани грешки, които класическите файлови системи имат, като използва потоци от данни, които използва за проверка и поправка на файловете. Той извършва всички проверки онлайн, така че не изисква офлайн проверки на диска, според Microsoft.
Започвайки с Windows 10 Fall Creators Update, Microsoft има отстранени възможност за форматиране на устройства в ReFS от потребителски версии на операционната система. Той остана изключителен за изданията "workstation pro" и Enterprise.
Но това може да се промени за предстоящите версии на Windows 11. Windows 11 Build 25281 поддържа ReFS като целева файлова система за системното устройство. Тази функция е скрита и не е посочена в официалните бележки по изданието.
След активиране на velocity ID 42189933 в магазина за компоненти, потребителите на Twitter @XenoPanther и @PhantomOfEarth успяха да инсталират Windows 11 на ReFS директно.
Според тях процесът е бил гладък, но все пак е имало зелен екран на смъртта. Ето как да активирате поддръжката на ReFS за настройка на Windows.
Как да активирате поддръжката на ReFS в програмата за инсталиране на Windows 11
- Изтегли ViveTool от GitHub.
- Извлечете приложението в c:\vivetool папка.
- Отворете Терминал като администратор, за тази преса Печеля + х и щракнете Терминал (администратор).
- Накрая въведете тази команда: c:\vivetool\vivetool /активиране /id 42189933.
- Рестартирайте Windows 11.
- Сега щракнете двукратно върху ISO файла на вашия Windows 11 (компилация 25281 или по-нова). Ако нямате, научете тук как да изтеглите ISO изображение за ВСЯКА компилация, включително Insider Previews.
- В прозореца на File Explorer, който се отваря, щракнете двукратно върху setup.exe файл и инсталирайте Windows 11 както обикновено. Просто изберете вашия ReFS дял като целево устройство за операционната система.
Ти си готов!
Съвет: Ако нямате дял с ReFS, можете да създадете такъв с помощта на Windows 8.1 или Windows 10 (до Актуализация на Fall Creators). последвам това ръководство.
Ако ви харесва тази статия, моля, споделете я чрез бутоните по-долу. Това няма да отнеме много от вас, но ще ни помогне да растем. Благодаря за подкрепата!