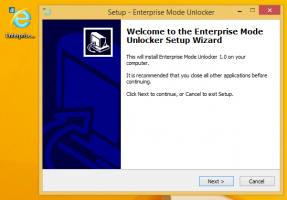Направете отворената Linux Shell тук винаги видима в Windows 10
Ако използвате функцията Bash On Ubuntu в Windows 10, ето добра новина за вас. Започвайки от Windows 10 Build 17672, операционната система включва естествена команда от контекстно меню „Отворете Linux Shell тук“, която се появява в разширеното контекстно меню на папките (когато задържите клавиша Shift). Ето как да го направите винаги видим.
Реклама
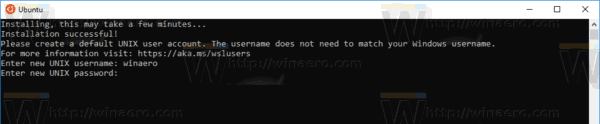
Започвайки с Windows 10 build 17046, подсистемата на Windows за Linux (WSL) има поддръжка за дългосрочни фонови задачи, подобно на това как подсистемата на Windows има Услуги. Това е наистина впечатляваща промяна за потребителите на WSL, които работят със сървъри като
Apache или приложения като екран или tmux. Сега те могат да работят във фонов режим като обикновени Linux демони.Ако използвате WSL често, може да ви е полезно да имате специална команда от контекстно меню „Отворете Linux shell тук“, която отваря Bash конзолата в желаната папка с едно щракване. За да работи, уверете се, че работите поне Windows 10 Build 17672. След това направете следното.
Отворете тук контекстното меню на Linux Shell в Windows 10
- Активирайте WSL ако не сте го активирали.
- Инсталирайте желаната дистрибуция от Магазина.
- Рестартирайте Windows 10 когато бъдете подканени.
- Отворете File Explorer, натиснете и задръжте клавиша Shift на клавиатурата си, след което щракнете с десния бутон върху папка.
- В контекстното меню ще видите нова команда „Отворете Linux shell тук“.

Командата отваря нова bash конзола в избраната папка.
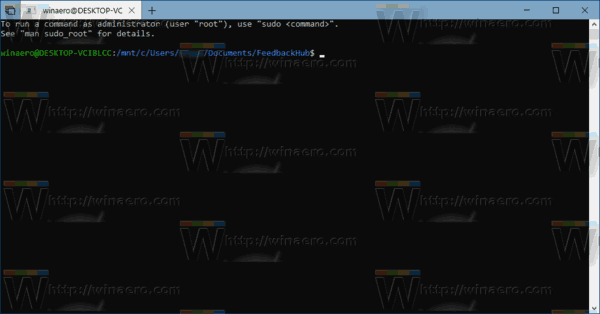
За да спестите времето си, можете да я направите винаги видима, така че командата ще бъде достъпна постоянно, без да се налага да задържате клавиша Shift.
Направете „Отворете Linux Shell тук“ винаги видима в Windows 10
- Изтеглете Безплатна програма ExecTI и започнете regedit.exe използвайки го. Това ще отвори Приложение за редактор на системния регистър с най-високо ниво на привилегии.

- Отидете на следното място в Regedit.
HKEY_CLASSES_ROOT\Directory\shell\WSL
Съвет: Вижте как да отидете до ключ в системния регистър с едно щракване.
- Премахнете стойността на низа "Extended".
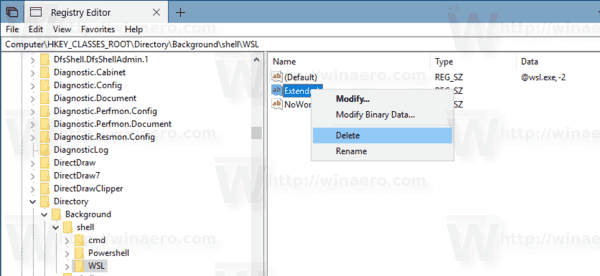
- Сега отидете на ключа
HKEY_CLASSES_ROOT\Directory\Background\shell\WSL
- Изтрийте стойността на низа „Разширена“ тук.
Ти си готов. Командата „Отворете Linux shell тук“ ще се появи в контекстното меню, така че можете да спестите времето си.

Това е.