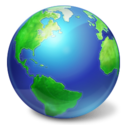Как да активирате секунди за часовника на лентата на задачите в Windows 11
Microsoft актуализира лентата на задачите на Windows 11, така че най-накрая може да показва секунди в часовника. Такава функция беше налична в Windows 10, но изискваше да приложите настройка на регистъра. С Windows 11 Microsoft значително го подобри и добави опция към приложението Настройки. Активирането на секунди вече е въпрос на няколко кликвания.
Реклама
Струва си да се отбележи, че първоначалната версия на Windows 11 не включваше подходящите опции. Например и версиите 21H2, и 22H2 нямат собствени опции. Както може би вече знаете, в Windows 11 Microsoft пресъздадоха лентата на задачите от нулата. Някои от функциите му бяха загубени поради тази промяна.
Първоначалната версия на Windows 11 не позволява на потребителя да премества лентата на задачите, да стартира диспечера на задачите от контекстното меню, да плъзга и пуска документи върху икони на работещи приложения и др. Някои от липсващите функции се върнаха с Windows 22H2.
И накрая, като се започне от компилация 25246, вие без усилие активирате секундите на лентата на задачите. Подходящите опции вече се намират в приложението Настройки. Но ако използвате по-стара версия на операционната система, можете да използвате алтернативно решение, предоставено в специална глава на тази статия.
Съвет: Можете бързо да намерите коя е вашата версия на Windows 11, като натиснете Печеля +Р и писане winver. в "Относно Windows" ще намерите номера на компилацията и версията на ОС.
Така че, ако имате Windows 11 build 25246+, направете следното.
Активиране на секунди за часовник на лентата на задачите в Windows 11
- Отвори Настройки приложение чрез натискане Печеля + аз.
- Навигирайте до Персонализиране > Лента на задачитеи щракнете върху Поведения на лентата на задачите.
- Проверете "Показване на секунди в часовника в системната област" опция, за да накарате лентата на задачите да показва секунди.

- Вече можете да затворите приложението Настройки.
Свършен.
💡Ако нямате "Показване на секунди в часовника в системната област" отметка в приложението Настройки, може да се наложи да го направите видимо ръчно. Microsoft го направи скрит в определени версии на Windows 11, за да извърши A/B тестване на функцията за секунди. Поради тестовия му характер, може да сте извън избраната група потребители с наличната опция.
Коригирайте липсващата опция „Показване на секунди в часовника в системната област“ в приложението Настройки
- Изтеглете ViveTool оттук. Ако имате нужда от помощ с това безплатно приложение с отворен код, разгледайте тази публикация.
- Разархивирайте изтегления ZIP файл в c:\vivetool папка.
- Сега щракнете с десния бутон върху Започнете бутон и изберете Терминал (администратор).

- В терминала въведете
c:\vivetool\vivetool /активиране /id: 41314201и натиснете Въведете.
- Уверете се, че конзолата съдържа съобщението "Успешно зададена конфигурация на функцията".
- Рестартирайте компютъра си, за да приложите промените.
Сега трябва да имате "Показване на секунди в часовника в системната област" отметка под Настройки > Персонализиране > Лента на задачите > Поведения на лентата на задачите.
Като алтернатива можете да приложите настройка на регистъра, за да активирате или деактивирате функцията за секунди. Това ще ви позволи да го автоматизирате или да разположите на няколко устройства. Но имайте предвид, че работи само ако прегледаната по-горе опция за отметка съществува в Настройки.
Активирайте секунди с помощта на настройка на регистъра
- Щракнете с десния бутон върху Започнете бутон и изберете Бягай от менюто.
- Тип regedit в полето Run и натиснете Въведете за да отворите приложението за редактор на системния регистър.
- Придвижете се до този клавиш в левия панел: HKEY_CURRENT_USER\SOFTWARE\Microsoft\Windows\CurrentVersion\Explorer\Advanced.
- Щракнете с десния бутон върху Разширено натиснете вляво и изберете Ново > DWORD (32-битова) стойност от менюто.
- Именувайте новата стойност като ShowSecondsInSystemClock и го настройте на 1.

- Сега, рестартирайте обвивката на Explorer за да приложите настройката.
Часовникът в лентата на задачите вече ще има секунди.
Въпреки че два метода по-горе работят в версии след 22H2, все още може да използвате по-стара версия на Windows 11, като самия 22H2 или дори 21H2. В тези версии на Windows 11 трябва да използвате алтернативни методи, тъй като опцията за регистър и настройки не е налична там. Ето решенията, които можете да използвате.
Решение за Windows 11 21H2
Докато новата лента на задачите във версия на Windows 21H2 не може да се персонализира, лесно е да активирате отново класическия стил на лентата на задачите. С проста настройка на системния регистър можете върнете лентата на задачите, подобна на Windows 10 който може да рендира секунди.
Направете следното.
- Натиснете Печеля + Р и тип
regeditв Бягай кутия. - Навигирайте до HKEY_LOCAL_MACHINE\SOFTWARE\Microsoft\Windows\CurrentVersion\Shell\Update\Packages ключ.
- Щракнете с десния бутон върху Пакети клавиш в левия панел и изберете Ново > DWORD (32-битова стойност.

- Именувайте новата стойност като Откачването е забранено и го задайте на 1.

- Сега отидете на HKEY_CURRENT_USER\SOFTWARE\Microsoft\Windows\CurrentVersion\Explorer\Advanced ключ в редактора на регистъра.
- Под този ключ създайте ShowSecondsInSystemClock 32-битова DWORD стойност, която вече ви е позната, и я задайте 1.

- Рестартирайте Windows 11.
Вече ще имате класическото меню "Старт", класическата лента на задачите ще възстанови всички разширени функции и ще показва секундите за часовника.
💡Съвет: Можете да си спестите много време и да използвате безплатния софтуер Winaero Tweaker. Тя ви позволява лесно да активирате секундите за часовника и класическото стартово меню и лентата на задачите с две кликвания.


Можеш изтеглете Winaero Tweaker тук.
За съжаление, този метод работи за Windows 11 22H2. Но в краен случай можете да използвате инструмент на трета страна, наречен ExplorerPatcher. Той променя битовете в Windows 11 и
Решение както за Windows 11 22H2, така и за 21H2
- Изтегли ExplorerPatcher и стартирайте инсталатора.
- Изчакайте приложението да рестартира обвивката на Windows вместо вас. Екранът може да изглежда черен за кратък период от време.
- Щракнете с десния бутон върху лентата на задачите и изберете Имоти елемент, добавен от ExplorerPatcher ап.

- В левия панел на неговия прозорец щракнете върху Системна област.
- Отдясно щракнете върху Показване на секунди в часовника опция.
 Ти си готов. Промяната ще влезе в сила незабавно. Така ще имате видими секунди.
Ти си готов. Промяната ще влезе в сила незабавно. Така ще имате видими секунди.
Можете да отмените промяната от свойствата на ExplorerPatcher. Освен това деинсталирането ще възстанови лентата на задачите на Windows 11 по подразбиране с външния й вид на часовника по подразбиране.
Това е.
Ако ви харесва тази статия, моля, споделете я чрез бутоните по-долу. Това няма да отнеме много от вас, но ще ни помогне да растем. Благодаря за подкрепата!
Реклама