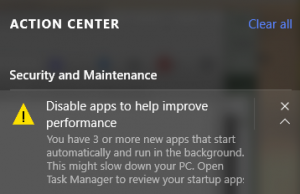Задайте принтер по подразбиране в Windows 10
Принтерът по подразбиране е този, на който всички документи се изпращат по подразбиране за отпечатване. Поради постоянните промени в потребителския интерфейс в Windows 10, много начинаещи потребители може да имат проблеми с промяната на принтера по подразбиране. Ето как може да се направи.
Както може би вече знаете, Microsoft внедри ново поведение за принтери в Windows 10. Започвайки от Build 10565, Windows 10 променя принтера по подразбиране на последно използван автоматично. Въпреки че това може да бъде полезно за някои потребители, много други може да предпочетат да настроят принтера по подразбиране ръчно.
Ето как може да се направи.
За да зададете принтера по подразбиране в Windows 10, направете следното.
- Отвори Приложение за настройки.
- Придвижете се до следната страница: Настройки -> Устройства -> Принтери и скенери.
- Вижте опцията, наречена „Позволете на Windows да управлява моя принтер по подразбиране“. Изключете го, както е показано по-долу.
- Сега изберете желания принтер от списъка.
- Щракнете върху "Управлявайте' бутон.
- На следващата страница щракнете върху "Задаване по подразбиране' бутон.
Избраният принтер вече е вашият принтер по подразбиране. Освен това Windows 10 няма да промени вашия принтер по подразбиране всеки път, когато изберете друг принтер в диалоговия прозорец за печат.
Като алтернатива можете да използвате класическото приложение за контролен панел, за да зададете вашия принтер по подразбиране в Windows 10.
Задайте принтера по подразбиране с помощта на контролния панел
- Отворете класиката Приложение за контролен панел.
- Отидете на Хардуер и звук \ Устройства и принтери.
- Под Принтери, щракнете с десния бутон върху желания принтер.
- Изберете Зададен като принтер по подразбиране от контекстното меню.
- Ако имате Нека Windows да управлява моя принтер по подразбиране активирана опция, ще трябва да потвърдите операцията и да деактивирате функцията.
Сега принтерът ще бъде зададен като принтер по подразбиране.
Съвет: Ако имате локален или мрежов принтер, свързан към вашия компютър с Windows 10, може да се наложи да го отворите опашка или прозорец за състояние на печат от време на време, за да премахнете задания за печат, които са заседнали или на пауза печат. Можете да създадете специален пряк път с команда rundll32, която ще ви позволи да получите достъп до опашката за печат директно с едно щракване. Вижте статията:
Отворете опашката за принтер с пряк път в Windows 10
Други интересни статии:
- Как да спрете Windows 10 да променя принтера по подразбиране
- Отворете опашката за принтер в Windows 10
- Създаване на пряк път за папка на принтери в Windows 10
- Изчистете заседналите задания от опашката на принтера в Windows 10
- Създайте пряк път за устройства и принтери в Windows 10
- Добавяне на контекстно меню на устройства и принтери в Windows 10
- Добавете устройства и принтери към този компютър в Windows 10