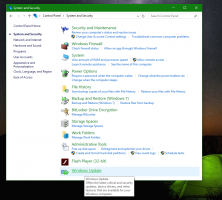Как да активирате нови опции за търсене в лентата на задачите в Windows 11 Build 25158
Ето стъпките, които трябва да изпълните, за да получите новото търсене в лентата на задачите на Windows 11 Build 25158. Въпреки че предлага тази компилация на канала за разработчици (за който се предполага, че има върхови функции), Microsoft пуска промяната в ограничен набор от Insiders. Нека да поправим това неудобство.
Реклама
Microsoft редовно тества различни идеи с Dev Channel Insiders. Те идват с експериментални функции, достъпни за малка група потребители, и се показват за кратък период от време. След събиране на обратна връзка, компанията или прави такива функции достъпни за повече потребители, или ги скрива, за да добави някои подобрения. Понякога Microsoft изтрива напълно дадена функция, така че никога да не се върне. По този начин компанията тества полето за търсене на работния плот и плаващия панел на Cortana в миналото.
Windows 11 Build 25158 включва такава експериментална функция, която променя външния вид и поведението на контролата за търсене в лентата на задачите. За някои потребители изглежда като малко текстово поле с надпис „Търсене“. За други това е малко по-голямо поле, което казва „Търсене в мрежата“. И накрая, за третата група потребители това е актуализиран бутон за търсене. Но за повечето потребители бутонът за търсене изглежда непроменен.

Тук за мен, както и за много от вас, не се появиха новите бутони за търсене. Така че ще използваме известното приложение ViveTool за достъп до тях.
Активиране на нов бутон за търсене в Windows 11 Build 25158
- Навигирайте в браузъра си до тази страница в GitHub и изтеглете най-новата версия на ViveTool.
- Разархивирайте го в папката c:\vivetool.

- Натиснете Печеля + х и отворете терминал (администратор) от менюто.

- Накрая въведете една от следните команди в раздел PowerShell или команден ред.
-
c:\vivetool\vivetool.exe /активиране /id: 39072097 /вариант: 1- активирайте полето за търсене с "Търсене" текст.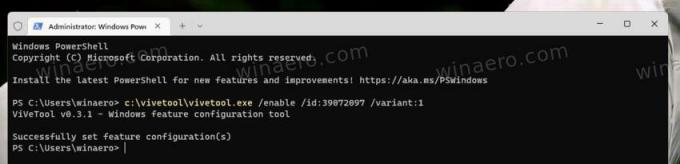
-
c:\vivetool\vivetool.exe /активиране /id: 39072097 /вариант: 2- по подобен начин командата активира полето за търсене с "Търсене" дума.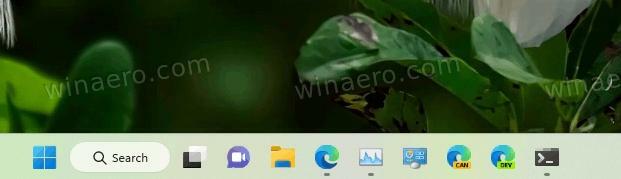
-
c:\vivetool\vivetool.exe /активиране /id: 39072097 /вариант: 3- активира нов стил за бутона за търсене с икона на глобус в лупата.
-
c:\vivetool\vivetool.exe /активиране /id: 39072097 /вариант: 4- бутонът за търсене ще изглежда като комбинация от малка лупа и по-голям глобус.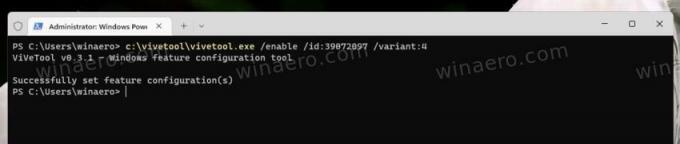

-
c:\vivetool\vivetool.exe /активиране /id: 39072097 /вариант: 5- активирайте полето за търсене с "Търси в мрежата" текст.
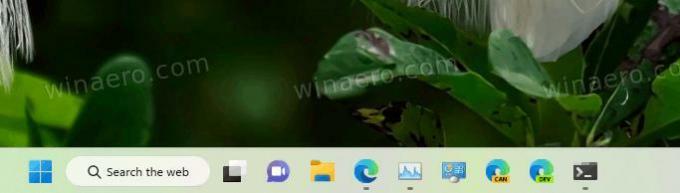
-
- Рестартирайте Explorer за да приложите промяната.
Ти си готов. Насладете се на новото изживяване при търсене.
Ако в даден момент решите да спрете да бъркате в тези нови експериментални опции за търсене, можете да върнете лентата на задачите към нейните настройки по подразбиране.
Деактивирайте новите опции за търсене
- Щракнете с десния бутон върху бутона Старт.
- Изберете Терминал (Администратор) от менюто.
- В подканата на терминала въведете и изпълнете следната команда:
c:\vivetool\vivetool.exe /деактивиране /id: 39072097.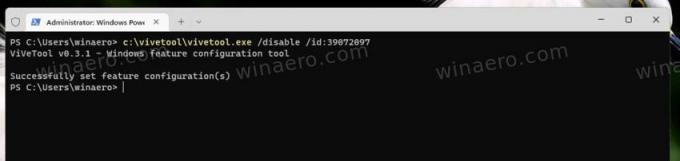
- Рестартирайте Explorer.
💡Съвет: Ако не ви харесва да рестартирате Explorer от диспечера на задачите или с друг метод, можете да излезете от потребителския си акаунт и да влезете обратно. За целта щракнете върху вашата потребителска икона в стартовото меню и изберете Отписване от менюто.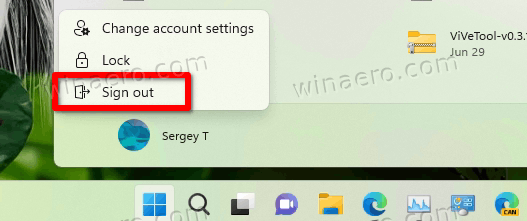
Това е.
Ако ви харесва тази статия, моля, споделете я чрез бутоните по-долу. Това няма да отнеме много от вас, но ще ни помогне да растем. Благодаря за подкрепата!