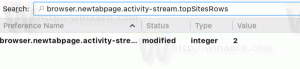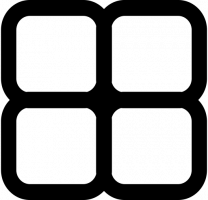Как да добавите Windows Update към контролния панел в Windows 10
Ако използвате класическия контролен панел в Windows 10, може би вече сте забелязали, че той не съдържа връзка към Windows Update. Ако се интересувате от добавяне на връзката обратно, следвайте инструкциите в тази статия.
Реклама
Има две неща, които ще ни помогнат да добавим Windows Update обратно към контролния панел:
- Windows Update може да се стартира със следната команда:
control.exe /име Microsoft. WindowsUpdate
- Shell32.dll все още съдържа необходимите текстови редове, които да се използват в контролния панел.
И така, ето една проста настройка на системния регистър, която може да възстанови Windows Update в категорията Контролен панел\Система и сигурност. Към момента на писане той работи перфектно в най-новата стабилна версия на Windows 10, сборка 10586 (Ноември актуализация/Праг 2).
Да се добавете Windows Update към контролния панел в Windows 10, изтеглете и обединете следната готова за употреба настройка на системния регистър:
Изтеглете файла на системния регистър, за да добавите Windows Update към контролния панел
Извлечете двата *.reg файла от ZIP архива, който сте изтеглили, и щракнете двукратно върху файла с име Windows-10-add-wu.reg. Потвърдете с Да, за да го обедините в системния регистър. Резултатът ще бъде както следва: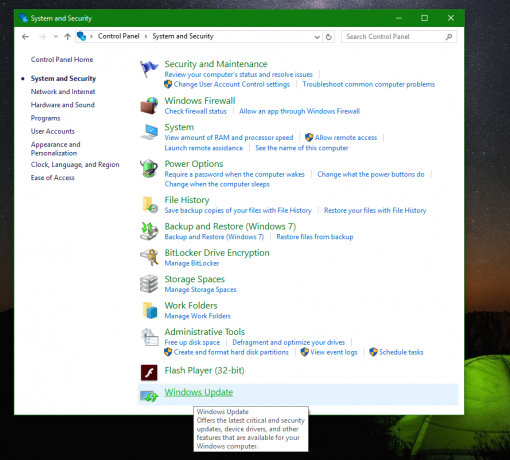
Файлът за отмяна е включен в архива. За да върнете тази промяна, щракнете двукратно върху файла Windows-10-remove-wu.reg.
Файлът на системния регистър съдържа този текст:
Редактор на системния регистър на Windows, версия 5.00 [HKEY_CLASSES_ROOT\CLSID\{36eef7db-88ad-4e81-ad49-0e313f0c35f8}] "Система. софтуер. TasksFileUrl"="Вътрешен" "Система. ApplicationName"="Microsoft. WindowsUpdate" "Система. Контролен панел. Категория"="5" @="@%SystemRoot%\\system32\\shell32.dll,-22068" "InfoTip"="@%SystemRoot%\\system32\\shell32.dll,-22580" [HKEY_CLASSES_ROOT\CLSID\{36eef7db-88ad-4e81-ad49-0e313f0c35f8}\DefaultIcon] @="shell32.dll,-47" [HKEY_CLASSES_ROOT\CLSID\{36eef7db-88ad-4e81-ad49-0e313f0c35f8}\Shell] [HKEY_CLASSES_ROOT\CLSID\{36eef7db-88ad-4e81-ad49-0e313f0c35f8}\Shell\Open] [HKEY_CLASSES_ROOT\CLSID\{36eef7db-88ad-4e81-ad49-0e313f0c35f8}\Shell\Open\Command] @=hex (2):63,00,6f, 00,6e, 00,74,00,72,00,6f, 00,6c, 00,2e, 00,65,00,78,00,65,00 ,20,\ 00,2f, 00,6e, 00,61,00,6d, 00,65,00,20,00,4d, 00,69,00,63,00,72,00,6f, 00,73,00,\ 6f, 00,66,00,74,00,2e, 00,57,00,69,00,6e, 00 ,64,00,6f, 00,77,00,73,00,55,00,70,\ 00,64,00,61,00,74,00,65,00,00,00 [HKEY_LOCAL_MACHINE\SOFTWARE\Microsoft\Windows\CurrentVersion\Explorer\ControlPanel\NameSpace\{36eef7db-88ad-4e81-ad49-0e313f0c35f8}] @="Актуализация на Windows"
Същото може да се направи и с Winaero Tweaker. Отидете на Контролен панел -> Добавяне на Windows Update: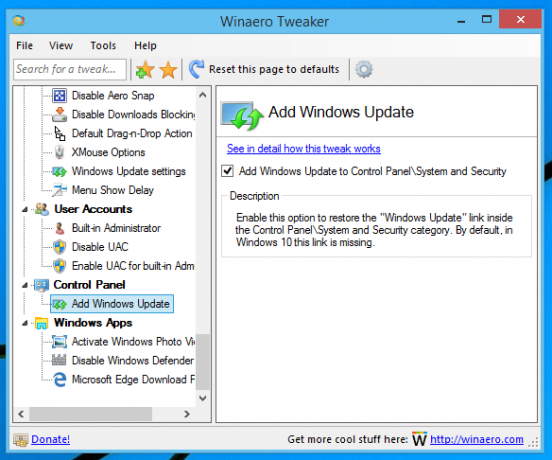
Използвайте тази опция, за да избегнете редактиране на системния регистър.
Това е. Имате въпроси или предложения относно този съвет? Тогава можете да коментирате.