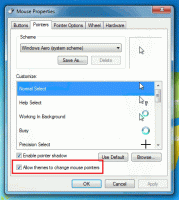Как да добавите икона на работния плот на OneDrive в Windows 10
OneDrive е решението за онлайн съхранение на документи, създадено от Microsoft, което се предлага в комплект с Windows 10. Може да се използва за съхраняване на вашите документи и други данни онлайн в облака. Той също така предлага синхронизиране на съхранените данни на всичките ви устройства. В тази статия ще видим как да добавите иконата на работния плот на OneDrive в Windows 10.

OneDrive е в комплект с Windows от Windows 8. Това е решението всичко-на-едно, създадено от Microsoft, за да предостави на потребителя възможността да има същото набор от настройки, същите файлове и същия външен вид на всеки компютър, с който влиза, използвайки своя Microsoft Сметка. По-рано известна като SkyDrive, услугата беше ребрандирана преди известно време.
Функцията за синхронизиране в OneDrive разчита на акаунт в Microsoft. За да използвате OneDrive, първо трябва да създадете такъв. Освен OneDrive, акаунтът в Microsoft може да се използва за влизане в Windows 10, Office 365 и повечето онлайн услуги на Microsoft.
За да добавите иконата на работния плот на OneDrive в Windows 10, направете следното.
Реклама
- Отвори Приложение за редактор на системния регистър.
- Отидете на следния ключ на системния регистър.
HKEY_CURRENT_USER\Software\Microsoft\Windows\CurrentVersion\Explorer\HideDesktopIcons\NewStartPanel
Вижте как да отидете до ключ в системния регистър с едно щракване.
- Вдясно променете или създайте нова 32-битова стойност на DWORD с име "{018D5C66-4533-4307-9B53-224DE2ED1FE6}". По подразбиране данните за стойността му са 1, което означава да скриете иконата на OneDrive от работния плот. Задайте го на 0, за да направите иконата на работния плот на OneDrive видима.
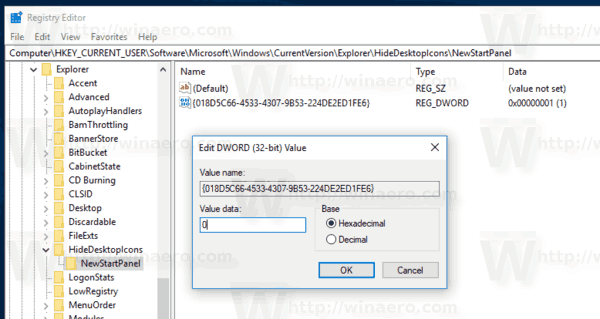 Забележка: Дори и да сте работещ с 64-битов Windows все пак трябва да създадете 32-битова стойност на DWORD.
Забележка: Дори и да сте работещ с 64-битов Windows все пак трябва да създадете 32-битова стойност на DWORD. - Натиснете F5 на вашия работен плот, за да го обновите. Иконата ще се появи незабавно.

За да спестите времето си, можете да изтеглите следните готови за използване файлове на системния регистър.
Изтеглете файлове от системния регистър
Ако някой ден решите да преминете от OneDrive към някакво алтернативно решение като Dropbox за синхронизиране на файлове, има начин да деинсталирате приложението OneDrive. В последните версии на Windows 10 Microsoft предостави възможността да го деинсталирате директно от приложения и функции. За подробния урок, моля, вижте статията Официален начин за деинсталиране на OneDrive в Windows 10.