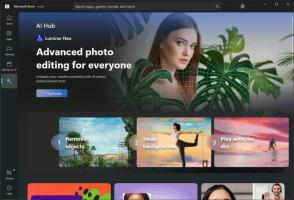Предотвратете темите на Windows 10 да променят курсорите на мишката
В Windows 7 имаше редица опции, които липсват в Windows 10. Например предишните версии на Windows имаха повече опции за външен вид, които съвременните версии на Windows нямат. Една такава опция е възможността да се предотврати промяната на курсорите на мишката в темите на Windows.
В Windows 7 имаше специално квадратче за отметка в диалоговия прозорец за свойствата на мишката на контролния панел. Вижте следната екранна снимка:
Сега нека отворим същия диалогов прозорец в Windows 10:
Както можете да видите, опцията „Разрешаване на темите да променят указателите на мишката“ е премахната от диалоговия прозорец в Windows 10. Въпреки това, възможността за активиране на тази функция все още присъства в Windows 10 и може да бъде активирана с настройка на системния регистър. Нека видим как може да се направи.
Предотвратете темите на Windows 10 да променят курсорите на мишката
Съдържание
- Как да спрете темите да променят курсорите в Windows 10
- Как да позволите на темите да променят курсорите в Windows 10
- Изтеглете готови за използване файлове в системния регистър
Как да спрете темите да променят курсорите в Windows 10
За да попречите на темите на Windows 10 да променят курсорите на мишката, трябва да направите следното.
- Отвори Редактор на регистъра.
- Отидете до следния ключ на системния регистър:
HKEY_CURRENT_USER\Software\Microsoft\Windows\CurrentVersion\Themes
Бакшиш: Как да преминете към желания ключ на системния регистър с едно щракване.
- В десния прозорец намерете 32-битовата стойност на DWORD с име Темата Промени Указатели на мишката. Задайте стойностните му данни на 0.
Съвет: ако нямате този параметър в системния регистър, създайте нова 32-битова стойност на DWORD, наречена Темата Промени Указатели на мишката.
Забележка: Дори и да сте работещ с 64-битов Windows все пак трябва да създадете 32-битова стойност на DWORD. - Затворете редактора на системния регистър и рестартирайте обвивката на Explorer. Алтернативно, вие може да излезете и да влезете отново към вашия акаунт в Windows 10.
След като направите това, темите няма да могат да променят курсорите на мишката ви.
Как да позволите на темите да променят курсорите в Windows 10
За да позволите на темите на Windows 10 да променят курсорите на мишката, направете следното.
- Отвори Редактор на регистъра.
- Отидете до следния ключ на системния регистър:
HKEY_CURRENT_USER\Software\Microsoft\Windows\CurrentVersion\Themes
Бакшиш: Как да преминете към желания ключ на системния регистър с едно щракване.
- В десния прозорец намерете 32-битовата стойност на DWORD с име Темата Промени Указатели на мишката. Задайте стойностните му данни на 1.
- Затворете редактора на системния регистър и рестартирайте обвивката на Explorer. Алтернативно, вие може да излезете и да влезете отново към вашия акаунт в Windows 10.
Изтеглете готови за използване файлове в системния регистър
За да ви спестя време, подготвих готови за използване файлове на системния регистър. Използвайте ги, за да направите това ощипване само с едно щракване.
Изтеглете файлове от системния регистър
Моля, имайте предвид, че тази настройка може да бъде премахната по всяко време от Microsoft. Ако не работи за вас, кажете ни в коментарите коя версия и сборка на Windows използвате.
И така, коя настройка предпочитате? Предотвратявате ли темите да променят курсорите на мишката или позволявате да се променят?