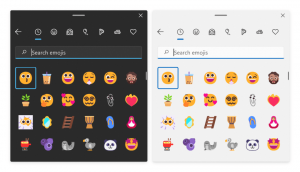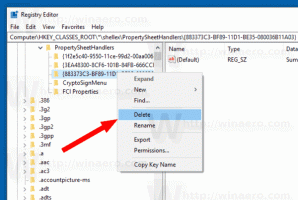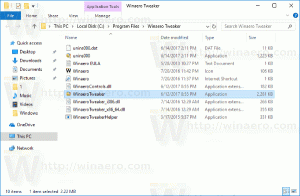Как да рестартирате процеса на менюто "Старт" в Windows 11
Много трябва да рестартирате процеса на менюто "Старт" в Windows 11, ако има някои проблеми или просто се държи неправилно. Рестартирането му ще презареди менюто в паметта и би трябвало да реши повечето проблеми.
Реклама
С Windows 11 Microsoft представи нов вариант на менюто "Старт". Той все още запазва функции като фиксирани приложения и изглед на всички приложения. Но дизайнът му се промени драстично. Вместо стила "отляво надясно", панелът на менюто "Старт" вече е подреден вертикално.
Горната област е Закрепен изглед на приложението, разделен на множество страници. Показва иконите на приложенията, които сте закрепили ръчно към старта. По подразбиране той е пълен с приложения, които Microsoft е избрал за вас, но можете ръчно да ги разкачите и вместо това да закачите любимите си програми.
Долната област на име Препоръчва се показва документите, които сте отворили наскоро. Това включва различни изображения, текстови файлове и файлове от OneDrive.
За разлика от предишни издания, менюто "Старт" на Windows 11 не поддържа Live Tiles. Това, което не се промени, е, че той все още работи в собствен индивидуален процес. В случай на проблеми с менюто "Старт", можете да рестартирате този процес, без да се налага рестартирайте обвивката explorer.exe.
Рестартирайте процеса на менюто "Старт" в Windows 11
За да рестартирате процеса на менюто "Старт" в Windows 11, направете следното.
- Натиснете Ctrl + Shift + Esc за да отворите Диспечер на задачите ап.
- Превъртете надолу процеси разделете надолу, докато намерите Започнете процес.
- Щракнете с десния бутон върху Започнете въведете и изберете Последна задача от менюто.

- Като алтернатива, щракнете върху Подробности раздел и изберете StartMenuExperienceHost.exe процес.
- Кликнете върху Последна задача бутон.

- Потвърдете операцията, като щракнете върху Край на процеса опция в следващия диалогов прозорец.

- Сега щракнете върху Започнете бутон. Ако менюто не се отвори, натиснете Печеля + Р и стартирайте
C:\Windows\SystemApps\Microsoft. Windows. StartMenuExperienceHost_cw5n1h2txyewy\StartMenuExperienceHost.exeприложение от диалоговия прозорец Изпълнение.
Успешно рестартирахте менюто "Старт".
Като алтернатива можете да рестартирате процеса на менюто "Старт" от командния ред (cmd.exe) или PowerShell.
Методът на командния ред
- Отворете нов команден ред; за това натиснете Печеля + Р и тип cmd.exe в полето Run.

- Въведете или копирайте-поставете
taskkill /im StartMenuExperienceHost.exe /fв командния ред.
- Процесът StartMenuExperienceHost.exe трябва да приключи и след това да започне автоматично.
- Ако това не се случи, стартирайте
стартирайте C:\Windows\SystemApps\Microsoft. Windows. StartMenuExperienceHost_cw5n1h2txyewy\StartMenuExperienceHost.exeкоманда, за да го стартирате ръчно.
Ти си готов.
По същия начин можете да използвате PowerShell за да рестартирате хост приложението на менюто "Старт".
Методът PowerShell
- Отвори Windows терминал; той се отваря в PowerShell по подразбиране.
- Копирайте и поставете
Стоп-процес -Име "StartMenuExperienceHost" -Принудителнокоманда към терминал и рестартирайте менюто "Старт" в Windows 11. - Ако StartMenuExperienceHost.exe приложението не се стартира автоматично, стартирайте го ръчно с
Старт-процес -Път към файла "C:\Windows\SystemApps\Microsoft. Windows. StartMenuExperienceHost_cw5n1h2txyewy\StartMenuExperienceHost.exe"команда.
- Вече можете да затворите Windows Terminal или PowerShell конзолата.
Рестартирайте процеса на менюто "Старт" от контекстното меню
В допълнение към методите, разгледани в предишните глави, можете да направите рестартирането на менюто "Старт" по-бързо. Можете да добавите специален елемент към менюто с десния бутон на мишката и да го рестартирате по всяко време, без да въвеждате команди или да отваряте диспечера на задачите.
За да добавите Рестартирайте менюто "Старт". команда към контекстното меню на работния плот, направете следното.
- Изтеглете два REG файла в ZIP архива с помощта на тази връзка.
- Разархивирайте файловете във всяка папка по ваш избор.

- Сега отворете файла "Add Restart Start Menu To Context Menu.reg", като щракнете двукратно върху него във File Explorer.
- Потвърдете заявката за контрол на потребителските акаунти.
- Щракнете с десния бутон върху фона на работния плот и изберете Покажи още опции от менюто.

- Сега имате нова команда "Рестартиране на менюто Старт".

Свършен! За да премахнете елемента, който току-що добавихте, използвайте другия файл, Премахване на Restart Start Menu от Context Menu.reg.
REG файлът интегрира прегледаните по-горе конзолни команди в системния регистър, така че можете значително да спестите времето си.
Това е.