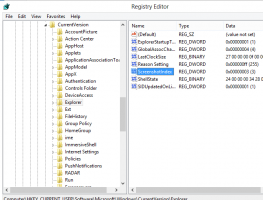Как да активирате панела с подробности в Windows 10
Можете да активирате панела с подробности във File Explorer в Windows 10, за да показвате полезни свойства за файлове и папки. Екранът с подробности е специална област, която показва много полезна информация за избрани елементи. Има няколко начина да го активирате, които ще бъдат разгледани в тази статия.
Реклама
Екранът с подробности показва изключително полезна информация за обекта, избран във File Exporer. Това включва датата на промяна на файла, размера на файла, автора на файла и друга информация, която може да бъде свързана със свойствата на файла в Windows.
Вижте следната екранна снимка:

Екранът с подробности не се вижда в готово състояние. Windows 10 ви предлага няколко начина да го активирате.
За да активирате панела с подробности в Windows 10, можете да направите следното.
- Отвори File Explorer.

- Натиснете Alt + Shift + П клавиши заедно, за да превключите видимостта на панела с подробности. Това ще го активира бързо, когато е деактивирано.

- Като алтернатива можете да активирате екрана с подробности, като използвате потребителския интерфейс на лентата на File Explorer. Отидете в раздела Изглед. В групата „Панени“ щракнете върху бутона „Панел с подробности“, за да активирате или деактивирате панела с подробности.
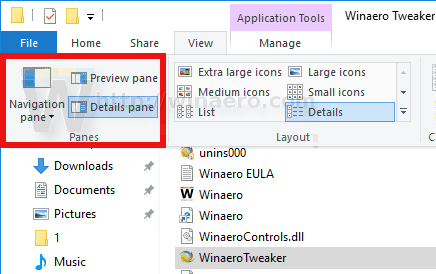 Можете също да щракнете с десния бутон върху бутона на панела с подробности на лентата и изберете "Добавяне към лентата с инструменти за бърз достъп". Съвет: Вижте как да архивирате лентата с инструменти за бърз достъп в Windows 10.
Можете също да щракнете с десния бутон върху бутона на панела с подробности на лентата и изберете "Добавяне към лентата с инструменти за бърз достъп". Съвет: Вижте как да архивирате лентата с инструменти за бърз достъп в Windows 10.
Ако трябва да активирате панела с подробности с настройка на системния регистър, това също е възможно. Трябва да импортирате следната настройка на системния регистър:
Редактор на системния регистър на Windows версия 5.00 [HKEY_CURRENT_USER\SOFTWARE\Microsoft\Windows\CurrentVersion\Explorer\Modules\GlobalSettings\DetailsContainer] "DetailsContainer"=hex: 01,00,00,00,02,00,00,00 [HKEY_CURRENT_USER\Software\Microsoft\Windows\CurrentVersion\Explorer\Modules\GlobalSettings\Sizer] "DetailsContainerSizer"=hex: 15,01,00,00,01,00,00,00,00,00,00,00,6d, 02,00,00
Копирайте и поставете текста по-горе в нов документ на Notepad и го запазете като *.REG файл. След това щракнете двукратно върху файла, който сте създали, за да приложите промяната.
Настройката за отмяна е както следва:
Редактор на системния регистър на Windows версия 5.00 [HKEY_CURRENT_USER\SOFTWARE\Microsoft\Windows\CurrentVersion\Explorer\Modules\GlobalSettings\DetailsContainer] "DetailsContainer"=hex: 02,00,00,00,02,00,00,00
За да спестите времето си, можете да изтеглите тези готови за използване файлове на системния регистър.
Изтеглете файлове от системния регистър
И накрая, можете да добавите специална команда от контекстно меню, за да превключвате бързо екрана с подробности. Вижте следната статия:
Добавяне на контекстното меню на панела с подробности в Windows 10.