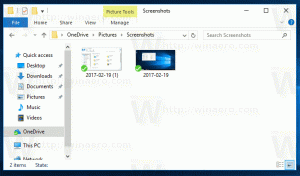Как да стартирате приложения като различен потребител в Windows 11
Тъй като е многопотребителска ОС, Windows 11 ви позволява да стартирате приложения като различен потребител. Това означава, че ако имате повече от един потребителски акаунт, можете да стартирате някое приложение под различни идентификационни данни. Това може да бъде полезно, когато трябва бързо да приложите някои ограничения към дадено приложение или да му попречите на достъп до личните ви данни.
Стартирайте като различен потребител е вградена функция на Windows 11, така че не е нужно да инсталирате допълнителен софтуер. Освен да стартирате обикновени приложения (.exe), можете да го използвате с пакетни файлове (.bat, .cmd) и инсталационни пакети (.msc или .msi).
По този начин приложението, скриптът или инсталаторът ще работят със същите права, ограничения и разрешения като целевия потребител. Те няма да използват данните за потребителския акаунт, в който сте влезли в момента.
Последното ви позволява да имате няколко екземпляра на едно и също приложение, работещо под различни идентификационни данни на работния плот.
Има четири начина да стартирате приложение като различен потребител в Windows 11. За това можете да използвате опции, налични във File Explorer, лентата на задачите, менюто "Старт" и командния ред.
Стартирайте като различен потребител в Windows 11
За да стартирате приложение като различен потребител в Windows 11, направете следното.
- Отвори File Explorer (Печеля + Е) и отидете в папката, която съдържа exe файла на приложението.
- Натиснете и задръжте Shift клавиш на клавиатурата
- Щракнете с десния бутон върху изпълнимия файл, за да отворите контекстното меню. Вече можете да освободите Shift ключ.
- Кликнете върху „Покажи повече опции“, за да отворите разширено контекстно меню.
- Кликнете върху Стартирайте като различен потребител в контекстното меню.
- Попълнете потребителското име и паролата за потребителя, от който искате да стартирате.
Ти си готов. Приложението ще стартира под предоставените идентификационни данни на различния потребител.
Отново има още няколко метода за стартиране на изпълним файл, скрипт или инсталатор под различни идентификационни данни.
Стартирайте като различен потребител от контекстното меню на лентата на задачите
- Щракнете с десния бутон върху икона на приложението в лентата на задачите. Може да е фиксирано или работещо приложение.
- Натиснете и задръжте Shift ключ.
- Докато държите Shift, щракнете с десния бутон върху име на приложението в контекстното меню, за да видите допълнителни елементи от менюто.
- Освободете Shift клавиша и щракнете Стартирайте като различен потребител.
- И накрая, предоставете данните за потребителския акаунт, от който да стартирате нов екземпляр на приложението.
Забележка: Този метод не работи за File Explorer, нито закрепен, нито работещ. Командата Изпълни като не е налична за иконата на лентата на задачите.
И накрая, Windows 11 включва конзолното приложение "runas", което ви позволява да стартирате приложения, използвайки различни идентификационни данни. Ето как да го използвате.
Стартирайте като различен потребител в Windows 11 от командния ред
- Щракнете с десния бутон върху Започнете бутон в лентата на задачите и изберете Windows терминал от контекстното меню.
- Изберете PowerShell или Командния ред ако терминалът се отвори към друг профил.
- Въведете следната команда и натиснете Въведете.
runas /user:"username" "Пълен път до exe файла". - Заместител потребителско име с действителното име на потребителския акаунт, като искате да стартирате. Ако това е акаунт на домейн, използвайте Име на домейн\Формат на потребителско име.
- Освен това, ако искате да запазите въведените идентификационни данни за бъдеща употреба, изпълнете командата като
runas /user:"username" /savecred "Пълен път до exe файла". Windows ще запази паролата в Credential Manager и няма да я пита следващия път.
В допълнение към прегледаните по-горе методи, можете също да добавите командата „Изпълни като различен потребител“ към менюто „Старт“. Той ще се появи в менюто с щракване с десния бутон за преки пътища в изгледа „Всички приложения“.
За тази цел Windows 11 включва групова политика. Можете да го активирате или с настройка на системния регистър, или в gpedit.msc. Първата опция работи във всички издания на Windows 11. Последният е достъпен само в Windows 10 Pro и по-нови версии.
Активирайте Run as за преките пътища в менюто "Старт".
За да активирате опцията Изпълни като различен потребител за менюто "Старт" в Windows 11, направете следното.
- Изтеглете ZIP архива с помощта на тази връзка.
- Извлечете REG файловете от него във всяка папка.
- Щракнете двукратно върху файла
Add_Run_as_different_user_for_Start_menu.regза да активирате опцията за преки пътища в менюто "Старт". - Потвърдете UAC подкана, като щракнете върху да бутон.
- Излезте от Windows 11 или просто рестартирайте го за да приложите промяната.
- Менюто "Старт" сега показва Стартирайте като различен потребител команда.
Ти си готов. Файлът за отмяна е Remove_Run_as_different_user_for_Start_menu.reg; използвайте го, за да възстановите настройките по подразбиране.
Ако използвате Windows 10 Pro или по-нова версия, можете да използвате Редактор на местни групови правила вместо.
Методът на груповата политика
- Натиснете Печеля + Р и тип
gpedit.mscв полето Run, след което натиснете Въведете. - Навигирайте до Потребителска конфигурация > Административни шаблони > Старт меню и лента на задачите.
- Намери Покажете командата „Изпълни като различен потребител“ в Старт политика вдясно и щракнете двукратно върху нея.
- Изберете Разрешено за да добавите командата "Изпълни като различен потребител" към контекстното меню за пряк път на менюто "Старт". Щракнете върху прилагане и OK.
- Настройвате го на Не е конфигуриран във всеки един момент по-късно ще скрие командата (по подразбиране).
Ти си готов. Сега командата е достъпна за преките пътища на менюто "Старт". Ето как да го използвате.
Стартирайте като различен потребител от менюто "Старт".
- Активирайте командата Изпълни като различен потребител за
- Отвори Започнете меню.
- Кликнете върху Всички приложения бутон.
- Намерете пряк път за приложението си и щракнете с десния бутон върху него.
- Изберете | Повече ▼ > Стартирайте като различен потребител.
- Попълнете текстовите полета за потребителско име и парола и натиснете клавиша Enter.
Свършен!
И накрая, ако често използвате контекстното меню Run as different user, може да ви е досадно да задържите Shift всеки път, когато щракнете върху Покажи още опции вещ. За да спестите време, можете да го направите винаги видимо в разширеното контекстно меню под „Показване на още опции“. Забележка: Не можете да добавите към "компактното" контекстно меню по подразбиране. Бъркайте между двата типа менюта.
Винаги показвайте Run като различен потребител в контекстното меню
- Натиснете Печеля + Р за да отворите диалоговия прозорец Изпълнение; Тип
regeditи удари Въведете за да отворите Редактор на регистъра. - В левия прозорец отидете на
HKEY_CLASSES_ROOT\exefile\shell\runasuserключ. - Вдясно изтрийте Разширено празен низ стойност.
- Сега изтрийте същата стойност на разширения низ под следните клавиши:
- HKEY_CLASSES_ROOT\cmdfile\shell\runasuser
- HKEY_CLASSES_ROOT\batfile\shell\runasuser
- HKEY_CLASSES_ROOT\mscfile\shell\runasuser
- HKEY_CLASSES_ROOT\Msi. Пакет\shell\runasuser
- В Стартирайте като различен потребител командата вече винаги ще се вижда в "Покажи още опции" вариант на менюто.
За да отмените тази промяна, просто създайте отново премахнатата "Разширена" стойност под съответните клавиши.
За да автоматизирате този процес, можете да използвате следните готови за използване файлове на системния регистър.
Изтеглете файлове от системния регистър
В Always_show_Run_as_different_user.reg файл прави командата да се показва директно, без да задържате Shift ключ за "Покажи още опции" вещ. Другият включен REG файл ще отмени промяната.
Въпреки това, понякога може да искате да постигнете обратния ефект и да скриете командата „Изпълни като различен потребител“ за всички потребители. За тази цел трябва да приложите малко по-различно ощипване. Нека го прегледаме за пълнота.
Премахнете контекстното меню Изпълнение като различен потребител за всички потребители
- Отворете редактора на системния регистър (regedit.exe).
- Придвижете се до следния клавиш
HKEY_CLASSES_ROOT\cmdfile\shell\runasuser. - Щракнете с десния бутон върху runasuser бутон вляво и изберете Нов > Стойност на низ от менюто.
- Наименувайте новата стойност като ProgrammaticAccessOnly и оставете данните за стойността му празни.
- Повторете стъпки 2-4 под следните клавиши.
- HKEY_CLASSES_ROOT\cmdfile\shell\runasuser
- HKEY_CLASSES_ROOT\batfile\shell\runasuser
- HKEY_CLASSES_ROOT\mscfile\shell\runasuser
- HKEY_CLASSES_ROOT\Msi. Пакет\shell\runasuser
- "Стартирайте като различен потребител" записът вече е премахнат за всички потребители.
Ти си готов. В ProgrammaticAccessOnly value инструктира File Explorer да скрие елемента от контекстното меню от потребителя. Но това не нарушава функционалността на приложенията или Windows. Скритата команда остава достъпна за приложения, ако някои от тях трябва да имат достъп до нея.
За да добавите обратно елемента от контекстното меню, просто премахнете ProgrammaticAccessOnly стойност, която сте създали.
За да ви спестя време, подготвих няколко REG файла за този случай. Щракнете тук, за да ги изтеглите:
Изтеглете REG файлове
Файлът Remove_Run_as_different_user_from_context_menu.reg ще скрие елемента от менюто. Другият файл, Add_Run_as_different_user_from_context_menu.reg, ще възстанови командата в менюто с десен бутон.
Това е!