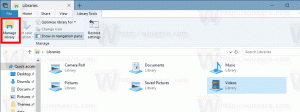Как да активирате диспечера на задачите в контекстното меню на лентата на задачите на Windows 11
Чрез освобождаване на „Момент 1“ октомврийска актуализация за Windows 11 2022 Update, версия 22H2, Microsoft най-накрая изпрати няколко дългоочаквани функции, като раздели във File Explorer, Taskbar Overflow и елемента Task Manager в контекстното меню на лента на задачите. Тъй като Microsoft постепенно пуска нови функции по типичния си начин, някои потребители не получиха записа в диспечера на задачите дори след инсталирането на актуализацията 22621.675/KB5019509. Ето как да активирате принудително новото контекстно меню на лентата на задачите.
Наличието на диспечера на задачите в менюто с десен бутон на лентата на задачите е удобен и познат начин за стартирането му. За съжаление на Microsoft бяха необходими две поредни версии, за да възстанови тази малка опция.
Лентата на задачите в Windows 11 вече не включва наследения код, използван в предишните версии на операционната система, така че не включва няколко от традиционните опции. Не можете да разгрупирате приложения или да активирате текстови етикети за тях. Но Microsoft бавно възстановява липсващите функции, както се случи с елемента от менюто на диспечера на задачите.
Има два начина да активирате опцията на менюто с десен бутон на диспечера на задачите за лентата на задачите. Можете да използвате приложението ViveTool или настройка на регистъра. Нека ги прегледаме.
Активирайте диспечера на задачите в лентата на задачите, щракнете с десния бутон върху контекстното меню на Windows 11
- Изтеглете ViveTool от GitHub.
- Поставете съдържанието на ZIP архива в c:\vivetool папка.
- Щракнете с десния бутон върху Windows бутон в лентата на задачите и изберете Терминал (администратор) от менюто.
- В командния ред въведете следната команда:
c:\vivetool\vivetool /активиране /id: 36860984. Натиснете Въведете за да го стартирате. - Рестартирайте Windows 11 за да влязат в сила промените.
Свършен! Вече можете да щракнете с десния бутон върху лентата на задачите и да стартирате приложението Task Manager.
Ето и алтернативен метод, който ви позволява да активирате актуализираното меню с десен бутон на лентата на задачите, без да изтегляте нищо. Вместо това трябва да промените няколко стойности в системния регистър.
Добавете диспечера на задачите към менюто с десен бутон на лентата на задачите в системния регистър
- Щракнете с десния бутон върху Започнете бутон и изберете Бягай от менюто.
- Тип
regeditв Бягай кутия и и натиснете Въведете. - В Редактор на регистъра, навигирайте до HKEY_LOCAL_MACHINE\SYSTEM\CurrentControlSet\Control\FeatureManagement\Overrides\4 ключ.
- Щракнете с десния бутон върху 4 подключ и изберете Ново > Ключ.
- Наименувайте новия ключ като 1887869580.
- Сега щракнете с десния бутон върху новосъздадения 1887869580 клавиш и изберете Ново > DWORD (32-битова) стойност.
- Именувайте новата стойност като EnabledStateи задайте данните за стойността му на 2.
- Сега щракнете с десния бутон върху 1887869580 натиснете отново и отново изберете Ново > DWORD (32-битова) стойност. Назовете го като EnabledStateOptions и оставете данните му като 0.
- Рестартирайте Windows 11.
Независимо от метода, който сте използвали, сега трябва да имате диспечера на задачите в менюто с десен бутон на лентата на задачите.
За да ви спестя време, подготвих REG файлове с настройката по-горе. ZIP архивът включва и файла за отмяна.
Изтеглете готови за използване REG файлове
Навигирайте тук за да изтеглите ZIP архива. Разархивирайте го на всяко удобно място и щракнете двукратно върху следния файл.
-
активирайте диспечера на задачите в контекстното меню на лентата на задачите.reg- прилага прегледаните промени в регистъра. -
отмяна на диспечера на задачите в контекстното меню на лентата на задачите.reg- премахва промените от регистъра. - Сега рестартирайте компютъра си и сте готови.
Това е.
Чрез PhantomfOfEarth
Ако ви харесва тази статия, моля, споделете я чрез бутоните по-долу. Това няма да отнеме много от вас, но ще ни помогне да растем. Благодаря за подкрепата!