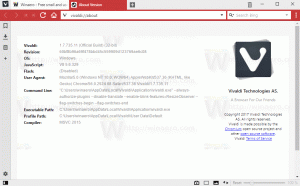Как да нулирате брояча на екранни снимки в Windows 8
Една от наистина страхотните функции на Windows 8 е Екранна снимка отличителен белег. Натиснете Win + PrintScreen и ще получите екранна снимка, автоматично запазена в %userprofile%\Pictures\Screenshots. Той ще бъде наречен "Екранна снимка (#).png", където # показва индекса на екранната снимка.
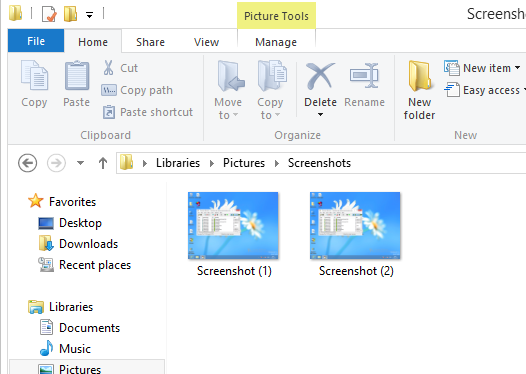
Тази индексна стойност на екранната снимка се съхранява постоянно в системния регистър. Дори ако премахнете всичките си екранни снимки, следващата екранна снимка, която направите, ще има по-висок индекс. Ето как да нулирате брояча на екранните снимки.
Реклама
Как да нулирате брояча на екранните снимки в Windows 8
Етап 1. Натиснете клавишите Win+R на клавиатурата си и въведете regedit.exe в диалоговия прозорец „Изпълни“. Това ще отвори редактора на системния регистър на Windows за вас.
Стъпка 2. Придвижете се до следния клавиш:
HKEY_CURRENT_USER\Software\Microsoft\Windows\CurrentVersion\ExplorerСъвет: Можете да използвате това: Как да преминете към желания ключ на системния регистър с едно щракване
Стъпка 3. Тук ще видите DWORD стойност с име Индекс на екранната снимка, която съхранява следващия индекс на екранната снимка. Ако погледнете моята снимка по-горе, ще видите, че направих две екранни снимки, така че следващата ще бъде третата. Следователно стойността на ScreenshotIndex е 3:
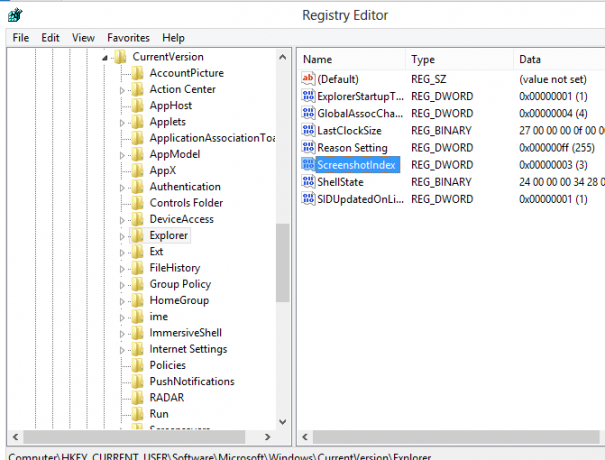
Ако искате да нулирате брояча - задайте тази стойност на 1.
Това е.
Имайте предвид, че ако папката вече има файл Screenshot (1).png и нулирате брояча, тогава не очаквайте файлът да бъде заменен. Windows 8 проверява за този файл и ако е необходимо, ще коригира индекса на екранната снимка. В този случай екранната снимка ще бъде номерирана съгласно следното правило:
- Нулирате индекса на екранната снимка в системния регистър и имате файлове с име Screenshot (1).png и Screenshot (2).png в папката %userprofile%\Pictures\Screenshots, тогава следващата екранна снимка ще бъде запазена като Екранна снимка (3).png.
- Нулирате индекса на екранната снимка в системния регистър и имате файлове с име Screenshot (1).png и Screenshot (5).png файлове в папката %userprofile%\Pictures\Screenshots, след което следващата екранна снимка ще бъде запазена като Екранна снимка (2).png.
- Нулирате индекса на екранната снимка в системния регистър и имате файлове с име Screenshot (2).png и Screenshot (3).png в папката %userprofile% \Pictures\Screenshots, тогава следващата екранна снимка ще бъде запазена като Екранна снимка (1).png.
За тези, които предпочитат готови файлове в системния регистър: