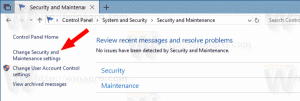Отказване на запис на фиксирани устройства, които не са защитени от BitLocker
За допълнителна защита Windows 10 позволява активиране на специална политика, която предотвратява операции по запис на фиксирани устройства, които не са защитени от BitLocker. Незащитените устройства ще бъдат монтирани като само за четене, за да се гарантира, че всичките ви чувствителни данни се записват на криптирано устройство за съхранение.
Реклама

Забележка: В Windows 10 BitLocker Drive Encryption е налично само в Pro, Enterprise и Education издания.
За да откажете запис на фиксирани устройства, които не са защитени от BitLocker, направете следното.
- Натиснете Печеля + Р клавиши заедно на клавиатурата си и напишете:
gpedit.msc
Натиснете Enter.

- Ще се отвори редакторът на групови правила. Отидете на Компютърна конфигурация\Административни шаблони\Windows Components\BitLocker Drive Encryption\Fixed Data Drives.
- Вдясно щракнете двукратно върху политиката Забранете достъпа за запис до фиксирани устройства, които не са защитени от BitLocker.

- Задайте го на Разрешено.

- Рестартирайте Windows 10 да приложите ограничението и сте готови.
Забележка: Редакторът на локални групови правила (gpedit.msc) е достъпен само в
Windows 10 Pro, Enterprise и Education издания.
Като алтернатива можете да активирате или деактивирате политиката с настройка на системния регистър.
Настройване на системния регистър за отказ на запис на фиксирани устройства, които не са защитени от BitLocker
- Отвори Редактор на регистъра.
- Отидете до следния ключ на системния регистър:
HKEY_LOCAL_MACHINE\SYSTEM\CurrentControlSet\Policies\Microsoft\FVE
Съвет: Вижте как да преминете към желания ключ на системния регистър с едно щракване.
Ако нямате такъв ключ, просто го създайте.
- Тук създайте нова 32-битова стойност на DWORD FDVDenyWriteAccess. Забележка: Дори и да сте работещ с 64-битов Windows, все още трябва да използвате 32-битов DWORD като тип стойност.
- Задайте го на 1, за да деактивирате активирането на политиката.

- За да влязат в сила промените, извършени от настройката на системния регистър, трябва рестартирайте Windows 10.
За да ви спестя време, направих готови за използване файлове в системния регистър. Можете да ги изтеглите тук:
Изтеглете файлове от системния регистър
Включена е настройката за отмяна.
Това е.