Сергей Ткаченко, автор в Winaero
В Windows 8 Microsoft премахна възможността инсталаторите на програми да се свързват автоматично с типове файлове. Вместо това, когато отворите тип файл, който множество програми на вашия компютър могат да обработват, получавате известие за тост в стил Metro: „Имате нови приложения, които могат да отварят този тип файл“. Ако щракнете върху него, можете да изберете програмата по подразбиране, която искате да използвате за този тип файл. Ако искате да се отървете от това досадно известие, следвайте този прост урок.
Google Play е често срещан начин за инсталиране на приложения на устройства с Android. Почти всички телефони и таблети с Android се доставят с предварително инсталиран Google Play. Съдържанието в магазина на Google Play не се ограничава до софтуер. Той също така включва книги, музика и други екстри, които варират в различните страни. Ако притежавате телефон с Android, вероятно го имате предварително инсталиран. Едно ограничение на магазина на Google Play е, че не можете да изтегляте APK файловете на желаното приложение директно. В тази статия ще ви покажа как можете директно да получите APK файла, който инсталира приложението от Google Play.
Google е компания, която не се нуждае от представяне. Сигурен съм, че всеки читател на Winaero го е използвал поне веднъж. През дългата си история Google създаде куп полезни услуги, които се използват от милиони хора всеки ден.
Почти всички услуги на Google изискват специален акаунт, наречен просто „Google акаунт“. Когато влизате с Google, той автоматично създава нов акаунт в Gmail, така че винаги ще получавате нов имейл адрес и входяща кутия. Въпреки че повечето потребители смятат Gmail за полезна услуга, може да имате собствено мнение за нея и нямате планове да използвате Gmail. В такъв случай можете да създадете акаунт в Google без Gmail. Ето как можете да го направите.
Ако изберете да инсталирате Windows на същото устройство, където вече има съществуваща инсталация, програмата за настройка създава папка с име Windows.old в корена на устройството. Тази папка се използва за съхраняване на пълен архив на инсталираната преди това ОС, включително мениджъра за зареждане и инсталираните приложения. Това е много удобно, ако планирате да деинсталирате текущо инсталираната версия на Windows и да се върнете към предишно инсталираната версия. Също така може да бъде полезно, ако сте забравили да прехвърлите някои файлове или настройки към новата инсталация. Ако обаче вече сте приключили с миграцията, тогава Windows.old просто губи дисковото ви пространство без причина. Ето как можете да го изтриете и защо е по-добре да използвате вградените инструменти на ОС.
Един от нови функции в Windows 8.1 Update 1 е възможността за показване на работещи съвременни приложения на класическата лента на задачите в режим на работния плот. Той е активиран по подразбиране и предоставя удобен начин за управление на приложения. Въпреки това, ако не харесвате модерните приложения да се показват в лентата на задачите, можете да промените това поведение, като използвате системни настройки или проста настройка на системния регистър.

Темата Village Landscapes за Windows 8 включва тапети с красиви селски гледки. За да получите темата Village Landscapes, щракнете върху връзката за изтегляне по-долу и след това щракнете върху Отвори. Това ще приложи темата към вашия работен плот.
Съвет: Ако сте потребител на Windows 7, използвайте нашия Инсталатор на Deskthemepack за да инсталирате и приложите тази тема.
Размер: 26.9 MB
Линк за изтегляне
С Windows 8.1 Update 1, Microsoft се опита да направи някои промени за да направи операционната система по-удобна за класически настолни компютри с мишка и клавиатура. Една от тези промени е възможността да се показват повече приложения в изгледа Приложения на началния екран в Windows 8.1. Когато активирате тази функция, трябва да превъртате по-малко, за да видите инсталираните си приложения. Нека видим как можем да го активираме.
Наскоро един от нашите читатели ни попита как да накараме компютъра му с Windows да влезе в режим на заспиване от командния ред. Това определено може да бъде полезно, ако използвате режима на заспиване често и искате да създадете пряк път, за да поставите компютъра си в режим на заспиване директно или чрез някакъв пакетен файл. В тази статия бих искал да споделя работещ начин за иницииране на заспиване от командния ред.
Microsoft Office 2013 има тясна интеграция с услугите на Microsoft и ако използвате акаунт в Microsoft в Windows 8/8.1, той автоматично влиза в него, без да ви пита. След като влезете, облачните функции на Office 365 и OneDrive са активирани в продукта.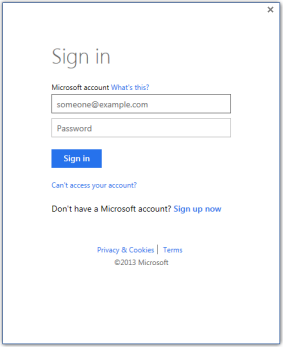
Ако не искате интегриране на облачни услуги в Office 2013, може да искате да знаете как да деактивирате автоматичния вход, който изпълнява. В тази статия ще разгледаме как да го деактивирате с проста настройка на системния регистър.

