Активиране на нови диалогови прозорци за дата-час и преименуване на този компютър в Windows 11
Освен официално обявените промени, Windows 11 build 25201 включва редица скрити скъпоценни камъни. Скрити от окото на потребителя, има нови Преименувайте този компютър и диалогови прозорци за редактор на дата-час с елементи от новия дизайн на Windows 11. Нека прегледаме как да ги активирате.
Реклама
Microsoft се бори с несъответствието на потребителския интерфейс след Windows 8. Това беше първата версия на операционната система, която комбинира класическия контролен панел с по-новото приложение за настройки. Но дори през 2022 г. контролният панел е на мястото си. И приложението Настройки продължава да се позовава на него. Често отваря старите диалози и аплети.
В Windows 11 Microsoft премести много опции и настройки в приложението Настройки. Самото приложение е преработено и реорганизирано, за да бъде по-интуитивно и просто. Наистина се подобри, въпреки че някои проблеми все още остават.
Ако се опитате да промените датата и часа в стабилната версия на Windows 11, ще имате работа с диалогов прозорец с дизайн на Windows 8. Същото за Преименувайте този компютър кутия. Така че в най-новата версия на канала за разработка Microsoft ги актуализира с Fluent Design. Те също следват тъмната и светлата системна тема. Ето как да получите достъп до по-новия потребителски интерфейс.
Как да активирате диалоговия прозорец за ново преименуване на този компютър
- Отворете тази страница на GitHub в любимия си уеб браузър и изтеглете ViveTool-0.3.1 zip файл.
- Извлечете съдържанието му в c:\ViveTool папка.
- Щракнете с десния бутон върху Започнете бутон и изберете Терминал (администратор).

- И в двете Командния ред или Раздел PowerShell на терминала, изпълнете следните команди, една по една.
c:\vivetool\vivetool /активиране /id: 38228963c:\vivetool\vivetool /активиране /id: 36390579
- Рестартирайте Windows 11, след като видите „Успешно зададена конфигурация на функции“ в конзолата.
- Отворете приложението Настройки (Win + I) и щракнете върху Преименуване под името на компютъра в областта на заглавката вдясно. Ще видите новия диалогов прозорец.
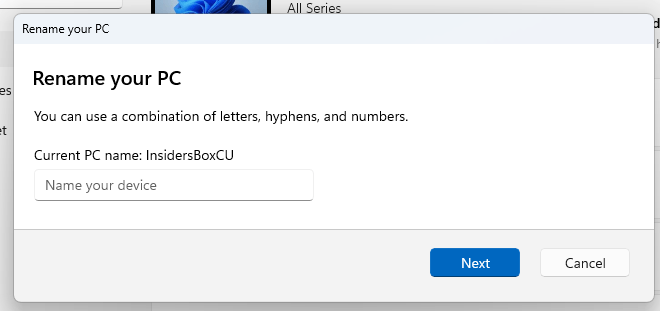
Е, по отношение на функциите актуализираният диалогов прозорец не добавя нищо ново. Той обаче пасва на цялостния дизайн на Windows 11. Той вече не включва плътния фон на цвета на акцента, така че се чувства роден в приложението Настройки. Ето как изглежда настоящият:
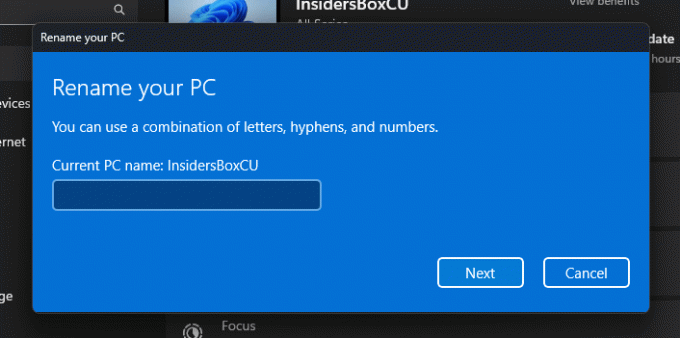
По същия начин можете да активирате новия редактор за дата-час.
Активирайте новия диалогов прозорец за промяна на дата и час
- Изтеглете ViveTool от тук и извлечете ZIP архива в C:\ViveTool папка.
- Натиснете Печеля + х и изберете Терминал (Администратор) от менюто.
- Натиснете Ctrl + Shift+2 за да превключите към профила на командния ред и въведете следната команда:
c:\vivetool\vivetool /активиране /id: 39811196. - Рестартирайте Windows 11.
- Отворете Настройки (Печеля + аз) и отидете на Час и език > Дата и час.
- Ако имате Задайте времето автоматично опцията е активирана, изключете я и щракнете промяна. Това ще отвори новото Промяна на дата и час диалогов прозорец.

Свършен.
Усъвършенстваният стил на тези два диалога в крайна сметка ще стане достъпен за всички извън кутията. Но в момента това е в процес на работа, така че Microsoft предпочита да ги държи скрити.
За да отмените прегледаните промени в компилация 25201, използвайте следните команди.
За да деактивирате диалоговия прозорец за име на нов компютър:
vivetool /деактивиране /id: 38228963vivetool /деактивиране /id: 36390579
За да деактивирате новия инструмент за избор на дата и час:
vivetool /деактивиране /id: 39811196
Освен това, ViveTool може да бъде от помощ, ако не виждате прозореца на Widget на цял екран след инсталиране на Windows 11 build 25201. Следвайте стъпките в това ръководство за да го активирате.
Чрез PhantomOfEarth
Ако ви харесва тази статия, моля, споделете я чрез бутоните по-долу. Това няма да отнеме много от вас, но ще ни помогне да растем. Благодаря за подкрепата!
Реклама
