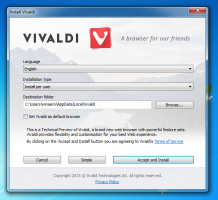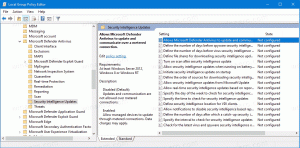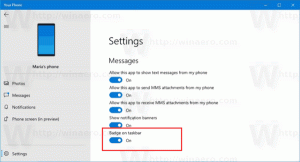Как да деактивирате разделите на Microsoft Edge в Alt+Tab на Windows 11
Можете да деактивирате разделите на Microsoft Edge в диалоговия прозорец Alt+Tab в Windows 11, ако не ви харесва това поведение. По подразбиране Alt+Tab добавя 5 най-новите раздела, отворени в Microsoft Edge, към миниатюрите на приложения, когато превключвате между прозорци.
Това поведение не е ново за Windows 11. Microsoft го внедри за първи път в Windows 10 версия 20H2. Оттогава софтуерният гигант Редмънд го поддържа активиран във всички версии на Windows.
Някои потребители никога не са обичали да виждат отделни раздели на Edge при превключване между приложения. За щастие Alt+Tab позволява персонализиране на това, което показва. Можете да го накарате да се покаже
- Отворете прозорците и всички раздели в Microsoft Edge
- Отворете прозорците и 5 най-новите раздела в Microsoft Edge
- Отворете прозорците и 3 най-новите раздела в Microsoft Edge
- Отворени само прозорци
Нека да видим как да променим съдържанието на диалоговия прозорец Alt+Tab в Windows 11.
Деактивирайте Edge Tabs в диалоговия прозорец Alt+Tab
За да деактивирате разделите на Microsoft Edge в Alt+Tab на Windows 11, направете следното.
- Натиснете Печеля + аз за да отворите Настройки ап.
- Кликнете върху Система отляво, след което щракнете върху Многозадачност от дясната страна.
-
- Изберете Отворени само прозорци за да премахнете всички раздели Edge от диалоговия прозорец за избор на прозорец.
Ти си готов! Разделите на Microsoft Edge вече няма да се слушат в Alt+Tab. В противен случай можете да изберете всяка друга опция, която отговаря на вашия работен процес.
Като алтернатива можете да конфигурирате диалоговия прозорец Alt+Tab в системния регистър. Този метод е удобен, когато приложението Настройки не е достъпно или когато трябва да разположите предпочитанията си между няколко компютъра.
Премахнете Edge Tabs от Alt+Tab с настройка на системния регистър
- Натиснете Печеля + Р за да отворите Бягай диалогов прозорец, тип
regeditи натиснете Въведете за да отворите Редактор на регистъра. - Навигирайте до
HKEY_CURRENT_USER\SOFTWARE\Microsoft\Windows\CurrentVersion\Explorer\Advancedключ. - Вдясно от Разширено ключ, създайте или променете 32-битовата стойност на DWORD MultiTaskingAltTabFilter.
- Задайте стойностните му данни на 3 за да премахнете разделите Edge от Alt + Tab.
- Можете също да го зададете на една от следните стойности.
- 0 = Показване на отворени прозорци и всички раздели в Microsoft Edge
- 1 = Показване на отворени прозорци и 5 най-новите раздела в Microsoft Edge
- 2 = Показване на Отворени прозорци и 3 най-нови раздела Edge
Свършен!
За да спестите времето си, можете да изтеглите следните файлове в системния регистър.
Изтеглете файлове от системния регистър
Изтегли този ZIP архив и извлечете включените REG файлове във всяка папка по ваш избор.
Сега щракнете двукратно върху един от следните файлове, които изпълняват поведението Alt + Tab, което искате да активирате.
- Показване само на отворени прозорци.reg
- Показване на отворени прозорци и 3 най-нови раздела в Microsoft Edge.reg
- Показване на отворени прозорци и 5 най-нови раздела в Microsoft Edge.reg
- Показване на отворени прозорци и всички раздели в Microsoft Edge.reg
Ако бъдете подканени от Контрола на потребителските акаунти, щракнете да за промяна на регистъра.
Това е.