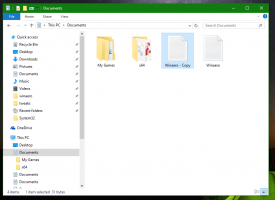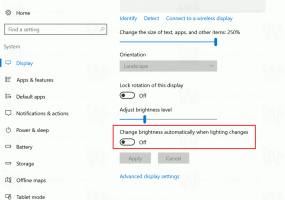Как да деактивирате уеб връзките в търсенето в Windows 11
Ето как да деактивирате уеб връзките при търсене в Windows 11 и да го накарате да търси само локални файлове. По подразбиране, когато въведете термин в Windows Search (Win + S), той ще търси съвпадащи онлайн резултати и ще ги покаже заедно с файловете и папките, съхранявани на вашия локален диск.
Windows 11 наследи това поведение от Windows 10, който за първи път е въведен микс от резултати от локално и уеб търсене в специалното поле за търсене в лентата на задачите.
В Windows 11 полето за търсене в лентата на задачите вече не е налично. Но инструментът за търсене все още включва резултати от локално търсене, приложения от магазина и съдържание от Bing. Microsoft предоставя специална опция за групови правила, за да направи търсенето офлайн онлайн. За издания на Windows 11, които не включват gpedit.msc инструмент, потребителите могат да приложат съответната настройка на системния регистър.
Деактивирайте уеб връзките в търсенето в Windows 11
- Щракнете с десния бутон върху бутона Старт и изберете Бягай от менюто.
- Тип
regeditв полето Изпълнение, за да отворите редактора на системния регистър. - Навигирайте до
HKEY_CURRENT_USER\SOFTWARE\Policies\Microsoft\Windows\Explorerключ. Акоизследователлипсва папка, щракнете с десния бутон върхуWindowsпапка и изберете Ново > Ключ от менюто. - Отдясно на
изследователклавиш, щракнете с десния бутон върху празното място и изберете Ново > 32-битова стойност на DWORD от менюто. Назовете гоDisableSearchBoxSuggestions. - Щракнете двукратно върху
DisableSearchBoxSuggestionsстойност и задайте неговите данни на 1. - За да приложите промяната, излезте и влезте в Windows 11.
Ти си готов! Търсенето на нещо вече няма да носи уеб връзки към Windows Search.
Преди:
След:
За да отмените промяната по-късно, просто премахнете DisableSearchBoxSuggestions стойност и излезте от Windows 11.
Готови за използване REG файлове
За да спестите времето си, можете да изтеглите следните готови за използване файлове на системния регистър.
- Натисни тук за да изтеглите ZIP архива с два файла.
- Разопаковайте REG файловете във всяка папка по ваш избор.
- Щракнете двукратно върху Деактивирайте Web Search.reg файл, за да спрете Windows 11 да показва онлайн връзка заедно с вашите локални файлове.
- Включена е настройката за отмяна, файлът е именуван Активирайте Web Search.reg.
Прегледаният метод работи във всички издания на Windows 11, включително Windows 11 Home. Въпреки това, ако използвате Windows 11 Pro, Enterprise или някое издание за образование, можете да използвате Приложение за редактор на местни групови правила, gpedit.msc.
Деактивирайте резултатите от онлайн търсенето в Windows 11 с групови правила
- Натиснете Печеля + Р и тип
gpedit.mscв полето Run, за да отворите Редактор на местни групови правила. - В левия прозорец разгънете папката до Потребителска конфигурация > Административни шаблони > Компоненти на Windows > File Explorer.
- Вдясно намерете настройката на правилата Изключете показването на скорошни записи за търсене в полето за търсене на File Explorer.
- Щракнете двукратно върху него и задайте политиката на Разрешено. Кликнете върху Приложи и Добре бутони.
- Сега излезте от Windows 11 и влезте обратно.
Ти си готов.
Разбира се, можете да отмените промяната във всеки един момент по-късно. За това задайте Изключете показването на скорошни записи за търсене в полето за търсене на File Explorer политика към Не е конфигуриран.
И накрая, можете да използвате Winaero Tweaker като добра алтернатива на двата метода, разгледани по-рано в тази публикация.
Деактивирайте резултатите от интернет в търсенето на Windows с Winaero Tweaker
- Изтеглете Winaero Tweaker използвайки тази връзка.
- Инсталирайте и стартирайте приложението.
- Навигирайте до Работен плот и лента на задачите \ Деактивиране на търсенето в мрежата в левия прозорец.
- Включете (проверете). Деактивирайте търсенето в мрежата опция вдясно.
Свършен! Винаги можете да върнете промяната, като премахнете отметката от гореспоменатата опция.
Това е!