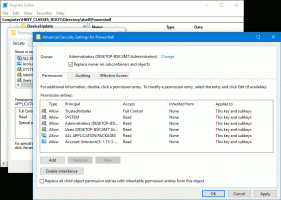Как да скриете потребителски акаунти от екрана за влизане в Windows 10
Windows 10 ви показва списък с всички потребителски акаунти, налични на вашия компютър в долния ляв ъгъл на екрана за влизане. Можете да щракнете върху аватара на потребителя, да въведете паролата, ако е необходимо, и да влезете, като използвате предоставените идентификационни данни. Възможно е да се скрие конкретен потребител от този списък, така че акаунтът да стане скрит. Никой няма да може да види, че имате такъв потребителски акаунт. Това може да стане с проста настройка на системния регистър.
Ето как изглежда екранът за вход в Windows 10:
Преди да продължите
За да влезете в скрития акаунт, трябва накарайте Windows да иска потребителско име и парола по време на влизане.
Да се скриване на потребителски акаунт от екрана за вход в Windows 10, трябва да направите следното.
- Щракнете с десния бутон върху бутона Старт в лентата на задачите File Explorer и изберете Компютърно управление от контекстното му меню.
- Под Управление на компютъра -> Системни инструменти изберете елемента
Локални потребители и групи ->Потребители.
- След това отворете Редактор на регистъра.
- Отидете до следния ключ на системния регистър:
HKEY_LOCAL_MACHINE\SOFTWARE\Microsoft\Windows NT\CurrentVersion\Winlogon
Съвет: Можете достъп до всеки желан ключ на системния регистър с едно щракване.
- Създайте нов подключ тук, наречен Специални сметки.
- Сега създайте ключ с име UserList под ключа SpecialAccounts. Трябва да получите следния път:
HKEY_LOCAL_MACHINE\SOFTWARE\Microsoft\Windows NT\CurrentVersion\Winlogon\SpecialAccounts\UserList
- Създайте нова стойност DWORD в подключа UserList. Използвайте името за вход, което сте отбелязали по-рано в Локални потребители и групи като име на новата стойност, която току-що създадохте. Не променяйте стойността му по подразбиране, оставете я на 0. Трябва да получите нещо подобно:
Това е всичко, което трябва да направите. Ако сте направили всичко правилно, акаунтът ще изчезне от екрана за влизане.
Преди:
След:
За да влезете в скрития акаунт, трябва накарайте Windows да иска потребителско име и парола по време на влизане.
Как да направите скрития акаунт видим
За да покажете този акаунт отново, трябва да изтриете стойността DWORD, която сте създали по-рано под ключ на системния регистър HKEY_LOCAL_MACHINE\SOFTWARE\Microsoft\Windows NT\CurrentVersion\Winlogon\SpecialAccounts\UserList.
Ето няколко бележки.
ако текущият ви потребителски акаунт няма администраторски права за редактиране на системния регистър, но скритият го има, можете да направите следното:
- Отворете File Explorer и отидете в папка C:\Windows.
- Натиснете и задръжте SHIFT клавиша на клавиатурата и щракнете с десния бутон върху файла Regedit.exe.
- В контекстното меню ще видите нов елемент, наречен „Изпълни като различен потребител“:
- Сега въведете необходимото потребителско име в диалоговия прозорец, който ще се появи на екрана. Това ще ви позволи да редактирате записи в системния регистър.
Ето алтернативно решение за маркуч, който се заключи, скривайки всички администраторски акаунти по погрешка.
Ако създадете ключа на системния регистър на UserList, използвайки обикновен акаунт, а не акаунт на администратор, ключът изглежда позволява пълно разрешение на „Потребители“ за него.
Можете да създадете текстов файл с помощта на бележник по следния начин:
Редактор на системния регистър на Windows версия 5.00 [-HKEY_LOCAL_MACHINE\SOFTWARE\Microsoft\Windows NT\CurrentVersion\Winlogon\SpecialAccounts\UserList]
Запазете го като UnhideAccounts.reg и след това щракнете двукратно върху този файл, за да го обедините в системния регистър. Това ще направи всичките ви скрити акаунти видими на екрана за вход.
Това е. Подобно решение може да се използва за Windows 8.