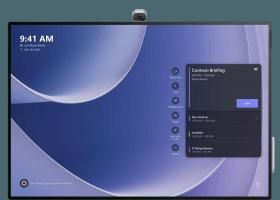Как да активирате администраторски акаунт в Windows 11
В тази публикация ще разгледаме няколко метода как да активирате администраторския акаунт в Windows 11. Вграденият административен акаунт все още присъства в най-новата операционна система. Прозорец 11 традиционно го скрива и трябва да го активирате ръчно.
Реклама
След Windows Vista, Microsoft промени начина, по който се държат административните акаунти. Windows автоматично създава главния акаунт, администратор, но го скрива. Потребителите с администраторски акаунти трябва да потвърдят намерението си да променят важни настройки. Стандартните потребители трябва да знаят идентификационни данни за един от административните акаунти, за да изпълняват всяка задача, която изисква одобрение за контрол на потребителските акаунти.
Въпреки това, ако стартирате Windows 11 в безопасен режим, той ще активира вградения администраторски акаунт и ще го активира. Също така е възможно този акаунт да се покаже за редовен работен режим.
Преди да продължите, може да се наложи да проверите какво е текущото състояние на администраторския акаунт.
Проверете състоянието на акаунта
Натиснете Печеля + х или щракнете с десния бутон върху бутона Старт и изберете Windows терминал. Като алтернатива можете да щракнете с десния бутон върху бутона Старт, за да отворете същото меню.
Сега напишете net потребителски администратор и удари Въведете. В изхода намерете реда Акаунтът е активен.
Ако пише Не, акаунтът е деактивиран. Ако пише да, след това е активиран.
Активирайте администраторски акаунт в Windows 11
- Щракнете с десния бутон върху бутона Старт и изберете Windows терминал (администратор).
- Щракнете върху да за да потвърдите заявката за контрол на потребителските акаунти.
- Накрая напишете
net потребител администратор /активен: даи натиснете Въведете ключ.
- Ще видиш Командата е завършена успешно. Това означава, че сте активирали администраторския акаунт.
Това е лесен и бърз метод да го активирате. Въпреки това не ви препоръчвам да го използвате вместо обикновения си потребителски акаунт. След като завършите задачите си за отстраняване на неизправности или конфигуриране, деактивирайте го. Ето как.
Деактивирайте акаунта отново
- Отворете терминала на Windows като администратор от менюто Win+X.
- Тип
net потребител администратор /активен: неи удари Въведете.
- Току-що сте деактивирали акаунта. Ако ти
стартирайте net потребител администратор, ще видите Активен акаунт: НЕ линия.
Свършен.
Алтернативният метод е да използвате инструмента "Локални потребители и групи" (lusrmgr.msc). Това също е класическо приложение, което се предлага в много версии на Windows, включително Windows 11.
Използване на локални потребители и групи
- Натиснете Печеля + Р на клавиатурата и напишете
lusrmgr.mscв диалоговия прозорец Изпълнение. Натиснете Въведете. - В приложението Локални потребители и групи отворете Потребители папка.
- Намерете администраторския акаунт и щракнете двукратно върху него.
- В диалоговия прозорец Свойства на администратора премахнете отметката от опцията Акаунтът е деактивиран.

- Щракнете върху Приложи и Добре.
Свършен! Ако промените решението си, можете да включите гореспоменатото квадратче за отметка по всяко време по-късно, като следвате същите стъпки.
Още една алтернатива е вграденото приложение за местна политика за сигурност (secpol.msc). По подразбиране той идва с политика, която инструктира Windows 11 да държи администраторския акаунт деактивиран, но можете да промените това.
С приложение за местни правила за сигурност (secpol.msc)
- Щракнете с десния бутон върху бутона Старт и изберете Бягай от контекстното меню или натиснете Печеля + Р.
- Тип
secpol.mscв полето Run и натиснете Въведете за да стартирате приложението. - Разгънете лявата област до Настройки за защита > Локални политики > Опции за защита.
- В десния прозорец намерете наименуваната политика Акаунти: Администраторски акаунт.
- Щракнете двукратно върху него и променете от хора с увреждания да се Разрешено.

- Щракнете върху Приложи, след което щракнете Добре.
Свършен!
Подобно на горното, можете да върнете промяната, като зададете политиката обратно на хора с увреждания.
Последният метод е Winaero Tweaker.
Активирайте администраторски акаунт с Winaero Tweaker
Изтегли Winaero Tweaker, инсталирайте го и стартирайте. Отидете до Потребителски акаунти \ Вграден администратор.

Там кликнете върху Разрешаване бутон. Акаунтът ще бъде активиран незабавно. В Деактивирайте бутон го деактивира.
Това е.