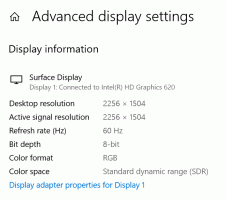Как да добавите контекстно меню за слайдшоу в Windows 10
Можете да добавите слайдшоу към контекстното меню в Windows 10. Това ще ви позволи да стартирате слайдшоу от папка, съдържаща изображения, директно от менюто с десен бутон. Ето как може да се направи.
По подразбиране слайдшоуто може да се стартира от потребителския интерфейс на лентата във File Explorer. Когато отворите папка със снимки, нов раздел, Управление на инструменти за изображения, ще се появи в лентата. Един от бутоните му е Слайдшоу. Изберете поне едно изображение и щракнете върху бутона. Слайдшоуто ще възпроизведе изображенията.
Можете да спестите времето си и да добавите полезната команда Slide show към контекстното меню във File Explorer.
За да добавите слайдшоу към контекстното меню в Windows 10, направете следното.
Приложете изброените по-долу настройки на системния регистър. Поставете съдържанието му в Notepad и запазете като *.reg файл.
Редактор на системния регистър на Windows версия 5.00. [HKEY_CLASSES_ROOT\*\shell\Windows.slideshow] "CanonicalName"="{73BCE053-3BBC-4AD7-9FE7-7A7C212C98E6}" "CommandStateHandler"="{880ac964-2e34-4425-8cf2-86ada2c3a019}" "CommandStateSync"="" "Description"="@shell32.dll,-31288" "Icon"="imageres.dll,-5347" "MediaTypeFlags"=dword: 00000005 "MUIVerb"="@shell32.dll,-31287" "VerbToInvoke"="слайдшоу" [HKEY_CLASSES_ROOT\*\shell\Windows.slideshow\command] "DelegateExecute"="{80c68d96-366b-11dc-9eaa-00161718cf63}"
В Notepad натиснете Ctrl + S или изпълнете елемента File - Save от менюто File. Това ще отвори диалоговия прозорец Запазване. Там въведете или копирайте и поставете името "Slideshow.reg", включително кавички.
Двойните кавички са важни, за да се гарантира, че файлът ще получи разширението "*.reg", а не *.reg.txt. Можете да запишете файла на всяко желано място, например, можете да го поставите в папката на вашия работен плот.
Щракнете двукратно върху файла, който сте създали, потвърдете операцията по импортиране и сте готови:
За да разберете как работи тази настройка, вижте предишната ми статия, където обясних как да добавя всяка команда на лента към контекстното меню в Windows 10. Виж
Как да добавите всяка команда за лента към менюто с десния бутон на мишката в Windows 10
Накратко, всички команди на лентата се съхраняват под този ключ на системния регистър
HKEY_LOCAL_MACHINE\SOFTWARE\Microsoft\Windows\CurrentVersion\Explorer\CommandStore\shell
Можете да експортирате желаната команда и да промените експортирания *.Reg, за да го добавите към контекстното меню на файлове, папки или всеки друг обект, видим във File Explorer.
За да ви спестя време, направих готови за използване файлове в системния регистър. Можете да ги изтеглите тук:
Изтеглете файлове от системния регистър
Като алтернатива можете да използвате Тунер за контекстно меню. Това ще ви позволи да добавите всяка команда за лента към контекстното меню.
Изберете „Слайдшоу“ в списъка с налични команди, изберете „Всички файлове“ от дясната страна и щракнете върху бутона „Добавяне“ (Вижте екранната снимка по-горе). Можете да получите приложението тук:
Изтеглете тунер за контекстно меню
Това е.