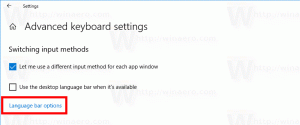Как да заключите екрана в Windows 10 (заключете компютъра си)
Можете да заключите екрана си, за да защитите компютъра си от неоторизирана употреба, когато се отдалечите за кратко време и не искате да излизате от потребителската си сесия или да изключвате компютъра си. В Windows 10 има няколко начина да заключите компютъра си. В тази статия ще прегледаме всички тях.
Реклама
Когато Windows 10 е заключен, той показва заключения екран.

Ако имате деактивира заключения екран, тогава вместо това ще се покаже екран за вход.

Ако CTRL+ALT+DEL екран за сигурност е активиран, потребителят трябва да натисне Ctrl + Alt + дел преди да влезете, за да го отключите.

Когато акаунтът ви е защитен с парола, другите потребители няма да могат да отключат вашата потребителска сесия, без да знаят паролата ви. Въпреки това, ако те имат свои собствени акаунти на вашия компютър, те ще могат да влязат с тях от заключения екран. Вашият акаунт ще остане заключен и данните ви ще останат поверителни.
За да заключите екрана в Windows 10 от неоторизирана употреба (заключете компютъра си), можете да използвате един от следните методи.
Заключете компютъра си с клавишна комбинация.
За да заключите вашата потребителска сесия, натиснете следната последователност от клавиши на клавиатурата:
Печеля + Л
Това ще заключи екрана ви.
Като алтернатива можете да натиснете Ctrl + Alt + дел. Ще се появи специален екран за сигурност. Там щракнете върху елемента Заключване.

Заключете компютъра си от иконата на потребителя в Старт.
Отворете менюто "Старт" и щракнете върху снимката на потребителския акаунт. Ще се появи малко меню. Там ще намерите командата за заключване.
Този трик работи и с меню "Старт" на цял екран.

Заключете компютъра си от диспечера на задачите.
Отвори Диспечер на задачите и отидете в раздела Потребители. Намерете своя потребителски акаунт в списъка. Изберете го в списъка и кликнете върху бутона "Прекъсване на връзката". Това ще заключи текущата ви сесия.

Като алтернатива можете да щракнете с десния бутон върху акаунта си в списъка и да изберете същата команда от контекстното меню. Вижте екранната снимка по-долу.

Заключете компютъра си с команда.
И накрая, можете да заключите екрана си със специална команда. Натиснете Печеля + Р бързи клавиши, за да отворите диалоговия прозорец Изпълнение и въведете или поставете следната команда:
rundll32.exe user32.dll, LockWorkStation

Алтернативно, можете да изпълните тази команда в a командния ред.

В Windows 10 има редица други полезни команди, които ще ви позволят да рестартирате, изключите или хибернирате вашия компютър.
Вижте статията Създайте преки пътища за изключване, рестартиране, хибернация и заспиване в Windows 10.
Съвет: Започвайки с Windows 10 Creators Update, можете да използвате нова функция, наречена Динамично заключване за да заключите компютъра си автоматично.