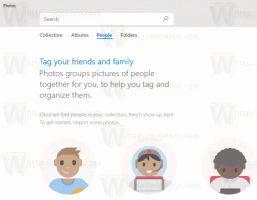Как да поправите APC_INDEX_MISMATCH проблем с отпечатването на синия екран на смъртта
Как да поправите APC_INDEX_MISMATCH проблем с отпечатването на синия екран на смъртта след инсталиране на KB5000802. Въпреки че редовните „доклади“ за повредени корекции и актуализации на Windows често са силно преувеличени, това не е така с кумулативните актуализации от март. Малко след като актуализацията стана достъпна, Microsoft потвърди грешка, която причинява BSOD, когато потребител се опита да отпечата документ. Система хвърля син екран на смърт с код за грешка APC_INDEX_MISMATCH.
Microsoft беше сравнително бърз да признае проблема (което не беше така с проблема със затъмняването на екрана на Surface Book 3), но компанията не предостави никакви решения. Сега е налична временна корекция в официалното табло за управление на Windows Health документация.
Актуализация 2021/03/16: Microsoft има пуснаха официалните пачове за разрешаване на този проблем. Може да искате да ги инсталирате, вместо ръчно да променяте свойствата на принтера.
Разследването на Microsoft показа, че грешката засяга компютри с драйвери за принтер тип 3. Принтерите с драйвери тип 4 не са засегнати. Ето как можете да проверите кой тип драйвер използва вашият принтер.
За да проверите типа драйвер на принтера
- На клавиатурата си натиснете Win + R и въведете командата printmanagement.msc. Ако Windows не може да изпълни тази команда, отворете менюто "Старт" и въведете Управление на допълнителни функции. В нов прозорец натиснете Добавете функция и изберете Конзола за управление на печат.
- След като инсталирате конзолата, стартирайте я с помощта на командата в първата стъпка. В лявата странична лента на нов прозорец разгънете Сървъри за печат и изберете вашия компютър в списъка. Изберете Принтери.
- Сега преминете към средната колона и потърсете Тип драйвер колона.
Запишете имената на всички принтери тип 3. Сега направете следното.
Поправете APC_INDEX_MISMATCH Син екран на смъртта
- Отвори Команден ред като администратор.
- Изпълнете следните команди една след друга. Не забравяйте да смените ИМЕ НА ПРИНТЕРА част с правилно име на принтер тип 3.
rundll32 printui.dll, PrintUIEntry /Xg /n „ИМЕ НА ПРИНТЕР“. - Командата по-горе ще отвори настройките на избрания принтер. Потърсете Атрибути поле и проверете дали има Директен в параметъра.
-
Ако не стане, върнете се към командния ред и изпълнете следващата команда:
rundll32 printui.dll, PrintUIEntry /Xs /n атрибути "ИМЕ НА ПРИНТЕР" +директно - След това изпълнете още веднъж първата команда и проверете Атрибути поле за Директен параметър.
- Повторете тези стъпки за всички Тип 3 принтери, свързани към вашия компютър. Можете също да проверите официалното видео ръководство от Microsoft използвайки тази връзка.
Проблемът засяга всички клиентски и сървърни версии на Windows 10 от 1803 до 20H2. Microsoft обещава да отстрани проблема за постоянно в предстоящите актуализации. Дотогава използвайте временното решение от тази статия. Излишно е да казвам, че не е нужно да правите никакви промени, ако компютърът ви отпечатва документи без проблеми.