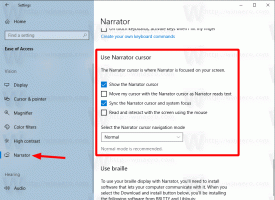Добавяне на папки към снимки в Windows 10
Приложението Photos е универсално (Metro) приложение, което се предлага предварително инсталирано в Windows 10. Това е приложение за магазин, което е предназначено да замени Windows Photo Viewer, тъй като Microsoft иска да направи цялото потребителската среда изглежда и работи еднакво на Windows 10 Mobile и Windows 10 за компютри. Въпреки това, заинтересовани потребители мога възстановяване на класическото настолно приложение, Windows Photo Viewer. Днес ще видим как да добавяте или премахвате папки в приложението Photos.
Реклама
Вграденото приложение Photos позволява разглеждане на изображения и извършване на основно редактиране. Плочката му е закрепена към менюто "Старт". Освен това приложението е свързано с повечето формати на графични файлове извън кутията. Photos предлага много основна функционалност за преглед на изображения от локалния диск на потребителя или от облачното хранилище на OneDrive.
Приложението Photos автоматично показва снимките и видеоклиповете, съхранявани в локалната папка Pictures, заедно с файловете, съхранявани в OneDrive. Можете да персонализирате местоположенията, които приложението използва за показване на медийното съдържание, както следва.
За да добавите папки към снимки в Windows 10, направете следното.
- Отворете Снимки. Неговата плочка е закрепена към менюто "Старт" по подразбиране.

- Щракнете върху бутона на менюто с три точки в горния десен ъгъл.
- Изберете Настройки команда от менюто.

- Ще се покажат настройките. Под Източници, щракнете върху бутона Добавете папка.

- Прегледайте папката, която искате да добавите към приложението Photos, след което щракнете върху бутона Добавете тази папка към Pictures.

- Сега можете да затворите приложението Photos.
Като алтернатива можете да използвате раздела Папки на главната страница на приложението Снимки.
Добавете папка към Снимки от главната й страница
- Стартирайте приложението Photos.
- Щракнете върху раздела Папки в горната част на главната страница.
- Кликнете върху Добавете папка.

- Прегледайте папката, която искате да добавите към приложението Photos, след което щракнете върху бутона Добавете тази папка към Pictures.
- Папката вече е добавена към Снимки.

И накрая, можете да премахнете всяка добавена папка от вашата колекция от снимки на приложението Photos.
Отворете настройките на приложението, отидете в секцията Източници и щракнете върху х бутон до името на папката в списъка. Той ще бъде премахнат, след като потвърдите операцията.

Това е.
Свързани статии:
- Промяна на външния вид на плочките на живо приложение за снимки в Windows 10
- Активирайте увеличение с колелцето на мишката в снимки в Windows 10
- Опции на приложението за архивиране и възстановяване на снимки в Windows 10
- Как да маркирате хора в приложението Photos в Windows 10
- Активирайте тъмната тема в снимки в Windows 10
- Изключете изображения на OneDrive от снимки в Windows 10
- Задайте снимки като скрийнсейвър в Windows 10
- Деактивирайте разпознаването и разпознаването на лица в снимки в Windows 10