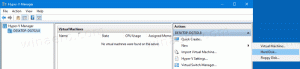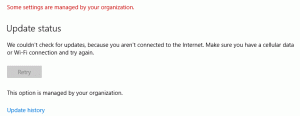Как да отворите Classic Disk Cleanup в Windows 11
Можете да отворите класическия инструмент за почистване на диска в Windows 11, ако предпочитате инструмента cleanmgr.exe пред Настройки. В Windows 11 Microsoft представи подобрена версия на инструмента Storage Sense, който се грижи за вашето устройство и гарантира, че няма да му свърши свободно място.
Операционната система вече може да ви предостави препоръчителна информация какво да почистите и колко място можете да възстановите. Имаме специално ръководство, което описва как да използвате препоръки за почистване в Windows 11.
За съжаление, както при много „модерни решения“ на класическите помощни програми на Windows, не всеки харесва как Microsoft мигрира инструменти от контролния панел към настройките на Windows. Потребителите са имали възможност да почистват устройства в Windows 11 с помощта на класическата помощна програма за почистване на дискове, преди Microsoft да пусне Windows 11 build 22449 (понастоящем наличен в Dev Channel).
Сега Windows пренасочва потребителите към приложението Настройки, когато се опитват да отворят стария инструмент за почистване. Въпреки отчаяните опити на Microsoft да премести потребителите в приложението Windows Settings, все още можете да отворите класическия инструмент за почистване на диска в Windows 11.
Ето как.
Отворете Почистване на диска в Windows 11
Има редица методи за достъп до класическия инструмент cleanmgr.exe. В стабилния Windows 11, сборка 22000.x, той остава достъпен от свойствата на устройството. По-новите компилации изискват още малко усилия от вас. Ето.
Използване на свойствата на устройството
- Отвори File Explorer използвайки Печеля + Е бърз клавиш или от менюто "Старт".
- Навигирайте до Този компютър папка.
- Щракнете с десния бутон върху устройство и изберете Имоти. Като алтернатива изберете устройство и натиснете Alt + Въведете.
- Накрая в нов прозорец щракнете Почистване на диска.
Свършен. Сега можете да освободите малко място, като изтриете стари инсталации на Windows, временни интернет файлове, кошче, миниатюри и т.н.
В Windows 11 22449 обаче този метод не работи. Първо, Microsoft замени бутона „Почистване на диска“ с бутона „Използване на съхранение“. Той от своя страна пренасочва потребителите към приложението Windows Settings. Това не означава, че не можете да използвате инструмента за почистване на диска. Ето как да заобиколите ограниченията на Microsoft.
Отворете Disk Cleanup в Windows 11 с команда
- Натиснете Печеля + Р и въведете следната команда:
cleanmgr.exe. - Натиснете Въведете, след което продължете с почистването на място на системното устройство.
- Друг начин да отворите инструмента за почистване на диска в Windows 11 е да отворите менюто "Старт" и да започнете да пишете Disk Cleanup.
- Накрая можете да отворите терминала на Windows и да въведете
cleanmgrв командния ред или PowerShell профил.
Ти си готов.
Въпреки че като цяло харесваме идеята за модернизиране на наследени компоненти и инструменти на Windows, проблемът е, че Microsoft ги пуска често полуготови или не толкова удобни. Класическият Помощна програма за почистване на диск е прост и представя всички налични категории веднага. За разлика от това инструментът „Препоръки за почистване“ изисква повече кликвания, за да стигнете до списъка с всички опции. Новият в Windows 11 може просто да се изгуби в опит да освободи дисково пространство.
Класическият инструмент също поддържа широк спектър от изключително полезни опции на командния ред и предварително зададени което липсва на по-новия. Използвайки тях, човек може да го стартира с всички опции са проверени.
Каквито и да са вашите предпочитания, сега знаете как да отворите Disk Cleanup в Windows 11. Въпреки че класическата програма е мощна и гъвкава, тя изисква от потребителя да има някои напреднали умения. Инструментът Storage Sense в настройките на Windows предоставя своите разширени функции с по-опростен потребителски интерфейс. Той също така идва с допълнителни опции като автоматизация на почистването и планиране.
Препоръчваме да научите как да използвате и двете помощни програми, за да поддържате системното устройство без боклуци, докато Microsoft се опитва да го направи разберете как да преместите инструменти от контролния панел в настройките на Windows, без да превръщате резултата в завършен бъркотия.