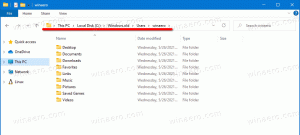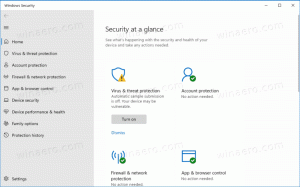Създайте нов VHD или VHDX файл в Windows 10
Как да създадете нов VHD или VHDX файл в Windows 10
Windows 10 поддържа изначално виртуални устройства. Той е в състояние да разпознава и използва ISO, VHD и VHDX файлове. За ISO файлове Windows 10 създава виртуално дисково устройство. За VHD и VHDX файлове Windows 10 създава ново устройство, достъпно чрез папката Този компютър във File Explorer. Освен това тези файлове могат да се използват в Hyper-V машини. Днес ще прегледаме различни методи, които можете да използвате, за да създадете нов VHD или VHDX файл.
Реклама
Файловият формат за виртуален твърд диск (VHD) позволява капсулиране на твърдия диск в отделен файл за използване от операционната система като виртуален диск по същия начин се използват физическите твърди дискове. Тези виртуални дискове са в състояние да хостват собствени файлови системи (NTFS, FAT, exFAT и UDFS), като същевременно поддържат стандартни операции с дискове и файлове. Максималният размер на VHD файл е 2040 GB.
VHDX е нова версия на VHD формата, която има много по-голям капацитет за съхранение от по-стария VHD формат. Той също така осигурява защита от повреда на данните по време на прекъсване на захранването и оптимизира структурното подравняване на динамични и диференциращи дискове, за да се предотврати влошаване на производителността на нови, големи сектори физически дискове. Той поддържа капацитет за съхранение на виртуален твърд диск до 64 TB.
Windows 10 поддържа два вида виртуални дискове:
- Фиксирана—VHD файлът с изображение е предварително разпределен в резервното хранилище за максималния заявен размер.
- Разширяем— Известен още като „динамичен“, „динамично разширяем“ и „рядък“, VHD файлът с изображение използва само като много място в резервното хранилище, колкото е необходимо за съхраняване на действителните данни на виртуалния диск в момента съдържа. При създаването на този тип виртуален диск, VHD API не тества за свободно пространство на физическия диск въз основа на искания максимален размер, следователно е възможно успешно да се създаде динамичен виртуален диск с максимален размер, по-голям от наличния физически диск безплатно пространство.
Има редица методи, които можете да използвате, за да създадете нов VHD или VHDX файл в Windows 10. След това можете да го присвоите на виртуална машина или да го монтирате към работещата система.
За да създадете нов VHD или VHDX файл в Windows 10
- Натисни Печеля + х съберете клавиатурата заедно.
- От менюто изберете Управление на дискове.

- В Управление на дискове изберете Действие > Създаване на VHD от менюто.

- Кликнете върху Прегледайте бутон, за да посочите желаното местоположение на VHD(X) файл.

- Въведете размер на файла, от който искате да създадете VHD файл.

- Изберете типа на файла (VHD или VHDX).
- Изберете Фиксиран размер или Динамично разширяване според това, което работи най-добре във вашия случай.
- Щракнете върху Добре и сте готови.
Voila, току-що създадохте VHD файл. Дискът ще се появи в конзолата за управление на дискове.
Има алтернативни опции, които можете да използвате, за да създадете нов VHD файл.
Създайте VHD(X) файл с помощта на Hyper-V Manager
- Отвори приложението Hyper-V Manager (Win + R > тип
virtmgmt.mscв полето Run). - Изберете сървър отляво.
- Вдясно щракнете върху Нов под Действияи изберете Твърд диск.

- Щракнете върху Следващия в диалоговия прозорец на съветника за виртуален диск.

- Изберете VHD или VHDX за формата на диска.

- Изберете Фиксиран размер или Динамично разширяване за желания тип диск.

- След това посочете пътя към директорията и името на файла за вашия нов VHD файл.

- Изберете Създайте нов празен виртуален твърд диск и въведете желания размер на диска в GB.

- Проверете дали всичко е правилно и кликнете върху завършек.

Ти си готов.
Сега нека разгледаме как може да се направи с PowerShell.
Забележка: Тези команди на PowerShell работят само когато функцията Hyper-V е активирана.
Създайте нов VHD(X) файл с помощта на PowerShell
- Отворете PowerShell като администратор.
- Изпълнете следната команда, за да създадете VHD файл с фиксиран размер:
Нов-VHD -Път "Пълен\път\до\vhd\файл" -Фиксиран -SizeBytes. - За да създадете динамично разширяващ се VHD, издайте командата New-VHD -Path "Пълен път на .vhd или .vhdx местоположение" -Dynamic -SizeBytes
. 
- Заместител
Пълен\път\до\vhd\файлс действителния пълен път на .vhd или .vhdx файла, където искате да го съхранявате. - Заместител
с максималния размер (напр. "1GB"), който искате за файла .vhd или .vhdx. Това може да бъде изразено в MB, GB или TB.
Също така, можете да използвате DiskPart инструмент за създаване на нов VHD(X) файл в Windows 10. Ето как.
Създайте нов VHD или VHDX файл с DiskPart
- Натиснете Печеля + Р бързи клавиши на клавиатурата за да отворите диалоговия прозорец Изпълнение.
- Тип
diskpartв полето Run и натиснете клавиша Enter. Потвърдете подканата за UAC.
- Въведете следната команда:
create vdisk file="Пълен\път\до\vhd\file" максимум=. Това ще създаде нов VHD с фиксиран размер.тип = фиксиран - За да създадете динамично разширяващ се VHD/VHDX файл, изпълнете командата:
create vdisk file="Пълен\път\до\vhd\file" максимум=.тип=разширяем 
- Заместител
Пълен\път\до\vhd\файлс действителния пълен път на .vhd или .vhdx файла за мястото, където искате да го съхранявате. - Заместител
с максималния размер, който искате за файла .vhd или .vhdx в мегабайти. напр. 1024 за 1GB.
Ти си готов.
Независимо от метода, който сте използвали за създаване на VHD файл, трябва да създадете файлова система върху него, за да съхранявате някои данни в него, напр. инсталирайте операционна система или просто копирайте някои файлове. Ето как може да се направи.
За да създадете файлова система на VHD или VHDX файл,
- Натисни Win + X клавиши заедно на клавиатурата. Вижте списък с преки пътища с клавиша Win наличен в Windows 10.
- От менюто изберете Управление на дискове.

- Ако не виждате своя VHD в списъка, изберете Действие > Прикачване на VHD от менюто.

- Прегледайте вашия VHD файл и щракнете върху OK. Не поставяйте отметка в опцията „само за четене“.

- VHD файлът ще се появи като ново устройство в списъка.
- Щракнете с десния бутон върху прикачения VHD файл и изберете Инициализирайте диска от контекстното меню.

- Изберете MBR или GPT за стила на дяла и щракнете върху OK.

- Щракнете с десния бутон върху неразпределеното пространство на вашето виртуално устройство и изберете Нов прост том...

- Изберете размера на дяла, файловата система и посочете етикета на тома за новия дял.



- Сега вашият VHD файл е готов за редовни задачи.
Като алтернатива можете да създадете файловата система за вашето устройство с DiskPart.
Създайте файлова система на VHD или VHDX файл с DiskPart
- Натиснете Печеля + Р бързи клавиши на клавиатурата за да отворите диалоговия прозорец Изпълнение.
- Тип
diskpartв полето Run и натиснете клавиша Enter. Потвърдете подканата за UAC. - В подканата на diskpart въведете и изпълнете командата
изберете vdisk file="Пълен път на .vhd или .vhdx местоположение".
- Въведете и изпълнете командата
прикачете vdisk.
- Създайте нов дял на VHD, като използвате следната команда:
създайте първичен дял.
- Форматирайте дяла с помощта на командата
format fs=FILE_SYSTEM_NAME label="етикет на диска по ваш избор" бързо.
- Заменете FILE_SYSTEM_NAME с FAT, FAT32 или NTFS. NTFS се препоръчва силно.
- Сменете
"етикет на диска по ваш избор"с някакво смислено име, напр. "моят първи VHD". - За да направите дяла, който сте създали на VHD, видим във File Explorer, изпълнете командата
възлагат. Windows ще присвои всяка налична буква на устройството автоматично на дяла. - Вместо това можете да изпълните командата
присвоете буква=(напр.присвоете буква=Z), за да накарате Windows да присвои конкретна буква на устройството на дяла на вашия VHD.
Ти си готов. Устройството вече се вижда във File Explorer и е готово за употреба.
Това е!